Alfred App For Mac
[Alfred is still technically in beta, but it’s so ridiculously solid that I’ve reviewed it as though it were a final release.]
Alfred isn’t the only productivity app on Mac OS X, but I think it’s the most delightful one by a long shot. Maybe it’s the playful colour scheme or the charmingly narrated Vimeo tutorials, or maybe it’s because it strikes that rare balance of being simultaneously very, very pretty and very, very useful. Whatever it is, I’ve found Alfred so awesome during these last two weeks of testing that I’ve decided to switch out my application launcher, Launchbar, and let Alfred serve me from now on.
ARE YOU BEING SERVED?
Alfred for Mac learns your preferences as you use it and lets you create workflows in order to streamline navigation.ProsImproving accessibility: Alfred for Mac. This app includes lots of. Mac to the future. Apple’s default calendar is good, but many of its features leave something.
My MVA (Most Valuable App) on the Mac is easily Alfred. It's my shortcut to searching. Alfred, Quicksilver, and Cerebro are probably your best bets out of the 11 options considered. 'Powerful free version' is the primary reason people pick Alfred over the competition. This page is powered by a knowledgeable community that helps you make an informed decision.
Actually, serve definitely seems like the operative word here. The concept isn’t really made explicit, but the bowler hat icon and the name “Alfred” remind me immediately of a butler, and somehow Alfred gives me the sense of computing being served up on a silver platter.
But what exactly can Alfred do for you? Well, that depends on what version of Alfred you’re using.
ALFRED
The free version of Alfred that’s available from the AlfredApp website or the Mac App Store, allows you to launch apps, find and open files on your computer, and conduct web searches from one single, stylish window. Alfred is also smarter than you are and can act as a calculator or dictionary at the drop of a hat (Alfred will then pick up said hat, dust it off, and hand it back to you).
SUPER ALFRED
But there’s even more to Alfred, and you’ll find this out if you decide to purchase the Power Pack (£12 or roughly 16 USD) from the Alfred website. With the Power Pack activated, Alfred changes from a humble software-shaped butler into something of a Capslock Crusader, capable of controlling iTunes playback, browsing and managing your files and folders, and capturing what’s on your clipboard.
The only caveat is that Power Pack users need the non-App Store version of Alfred, since Apple hasn’t enabled in-app purchasing yet. If that’s all still a little confusing, there’s a cheeky little post on the subject here.
I’ve been using Alfred with the Power Pack for the last two weeks, and I’ve found it to be about 90% as powerful as Launchbar, but with infinitely more personality, which has ultimately made it more fun to use.
It’s not that Alfred talks to me per se — it isn’t like Avast! on Windows, which announces anti-virus updates in a pirate-y snarl — but there’s a lot of personality in the way that Alfred is organized and laid out. I haven’t covered every single feature in this review, but I have tried to outline a few of the reasons why Alfred kicks so much ass.
KEYBOARD CONTROLS
You can navigate Alfred with a mouse, but quick and easy keyboard controls are really the reason you’ll want to pick up and use this software.
Much of the power behind Alfred is unlocked once you get used to a few user-definable keywords (ex. “find Evernote review.txt” will reveal the file in Finder), but if that sounds like a bit too much work, Alfred is actually intelligent enough to act on plain text, thanks to a set of default results.
This means that I can type “Evernote” into the Alfred window and have it look for files, folders, or apps that match the term. Better yet, if I do end up choosing to launch the Evernote app in this way, Alfred will remember my choice and make sure that Evernote.app is at the top of the list next time I type in that text.
If, on the other hand, Alfred doesn’t find any results for “Evernote”, it will offer to search Google or Wikipedia and launch a new tab in my browser for just this purpose.
Alfred even provides several choices for navigating search results within the window. You can use the arrow keys or the mouse to scroll through items (then Enter to select), or simply hold Cmd + (1-9) to instantly select an item on screen. Should you make a mistake, you can tap delete to move back (like in real life).
iTUNES CONTROLLER (Power Pack)
Alfred isn’t a music player, but it does do a great job of controlling iTunes. You can summon the controller with a designated hotkey, or by simply typing “iTunes” into Alfred.
You can use the arrow keys to navigate between genres, artists, albums, and playlists, but, as always, the keyboard is really where it’s at. Searching within the iTunes controller is just like searching within iTunes, except it tends to be faster and less cluttered. There are also dedicated keys (and keyboard shortcuts) for pausing, playing, and skipping or rewinding tracks.
If you’re simply not sure of what to play, you can tell Alfred to choose a random album from your library and play it. As a nice extra touch, Alfred even cycles through random thumbnails of album art as you hover over the “random album” option, as if to remind you of albums you may not have heard in a while.
(There’s really very little missing from this iTunes controller, but just in case the developers have nothing to do on a weekend, I wouldn’t mind being able to control iTunes volume and shuffle my entire library right from within Alfred.)
QUICK BOOKMARKS
As computing becomes more and more web-integrated, I’m finding a lot more of my time being spent in the browser. As such, one of the best things about Alfred is the way it makes browsing feel almost effortless, even if it has only helped to remove one or two steps from the equation.
One great example is how I can type “face” into Alfred, press enter, and instantly launch a browser tab that goes directly to Facebook. This is because Alfred is smart enough to recognize “face” as part of my “Facebook” Safari bookmark.
FILE BROWSER (Power Pack)
I wouldn’t say that Alfred makes a great replacement for Finder, but it does make an excellent companion to Apple’s default file browser. Granted, this is one of the more technical areas of the app, since it really works best when you know exactly how your files and folders are structured, but once you get into the swing of things with Alfred, it’s easier than ever to fling files all over the place. You know, just for funsies.
Alfred can index all of the folders on your computer for quick navigation (ex. typing “down” takes me to Users/Rag/Downloads), and tapping the right arrow while within a folder or file will display a list of options to act upon.
Take, for example, “Rollerskating Kitty.jpg”, which has been sitting in my downloads folder for months. The default Mac interface makes it easy for me to drag and drop this file into another folder for safe keeping, or drop it onto the Mail.app icon to start a new e-mail with the jpeg as an attachment, but Alfred can allow me to do all of that without ever having to move my fingers from the home row of my keyboard.
Not only does Alfred allow me to specify that I want to “move” a file as opposed to copying (an option that’s strangely missing from Finder), but I can actually tell Alfred to e-mail a file and fill in both the To: and Subject: fields for me.
FUNCTIONAL FLAIR
I’ll admit that I could be reading a little bit too much into Alfred, but I get the feeling from the number of cosmetic options and the attention to detail in the graphics that Alfred is meant to be seen. Many of the other productivity apps (Google QSB, Launchbar, Launchy) on OS X are fast and functional once you get used to them, but none of them are particularly good looking. You bring up a box, type something in, and move on.
Alfred is as fast as all the rest (and much lighter on systems resources than Launchbar), but tends to feel less overwhelming, thanks to the clarity of its visual design. Not only are Alfred’s results and actions labelled very clearly (IMDB searches feature the name “IMDB” and the recognizable yellow IMDB icon), but they’re also huge. Alfred is always perfectly legible on my 13″ MacBook Pro as a result.
These graphical details will inevitably become part of the background as you get used to Alfred, but I love how well the newbie-friendly interface scales as you use it. This means that the symbols and icons that once functioned as tips simply become attractive little scrawls on the background.
CONCLUSION
In fact, I think this is how Alfred as a whole is fitting into my everyday workflow. Alfred is slowly but surely melding with the rest of my machine — not because it’s any less interesting or useful two weeks in, but because it’s so effective and feels so natural that it might as well be part of the operating system — and isn’t that what the best help is like? So good you could simply take it for granted?
So, before I become to accustomed to you and forget to say this:
Thanks, Alfred.
Now sudo make me a sandwich.
—
The Alfred Power Pack was provided by Running with Crayons Ltd. for review on iSource. For further information regarding our site’s review policies, please see the “About” page.
Continue reading:
Ready to get started with Alfred? You'll enjoy a whole new level of productivity!
Already familiar with Alfred? Skip to what's new in Alfred 4?
1. Install Alfred 4
If you haven't yet installed Alfred, download the free version from our website and install it on your Mac.
If you've already got Alfred 4 on your Mac, there's no need to download or install a different application to use the Powerpack.
2. Activate your Powerpack license
Alfred App Download Apk
To activate the Powerpack, you'll need to have a current version 4 license. You can purchase a new license or upgrade your existing license.
With your license at hand, launch Alfred's preferences and click on the 'Powerpack' tab. Click the 'Activate your Powerpack' button and enter the license details you received by email when you purchased.
Upgrading from Alfred 3 or 2? Find out how you can migrate your preferences from Alfred 3 or 2.
Take a look at the Activation Troubleshooting page if you have any issues activating.
3. Grant Alfred Permissions
In order to perform certain actions on your Mac, Alfred will require various permissions. This allows Alfred to simulate key combinations, perform text replacement when using snippet keywords, as well as showing Contacts and Bookmarks in your search results.
Alfred will ask for permissions when you first launch Alfred 4, but you can also find a quick-access 'Request Permissions...' button in Alfred 4's General Permissions.
Find out more about granting Alfred permissions.
Alfred Security App For Mac
4. Discover Alfred's key features
New to Alfred? Take a look at our guide to your first 5 minutes with Alfred to see how you can be more productive by searching your Mac and the web more efficiently.
The Features section
The Features section in Alfred's preferences will walk you through most features, allowing you to set your custom preferences and discover the essential hotkeys as you go.
Fancy using Alfred's Clipboard History and Snippets Text Expansion? Or setting up your 1Password integration? Or discovering File Navigation features?
Tip: Every section of Alfred's Preferences includes a question mark icon; Click it to be taken to the relevant page and find out more about the feature.
Get Started With Workflows
Workflows will boost your productivity to a whole new level by helping you perform tasks more efficiently and cut down on repetitive manual tasks. Link hotkeys, keywords and actions together to create your own workflows; There's no need to write a single line of code to create a workflow.
Click on the [+] icon in the bottom left of the Workflows preferences and take a look at the Getting Started and Examples workflows, which are annotated to show what each object does!
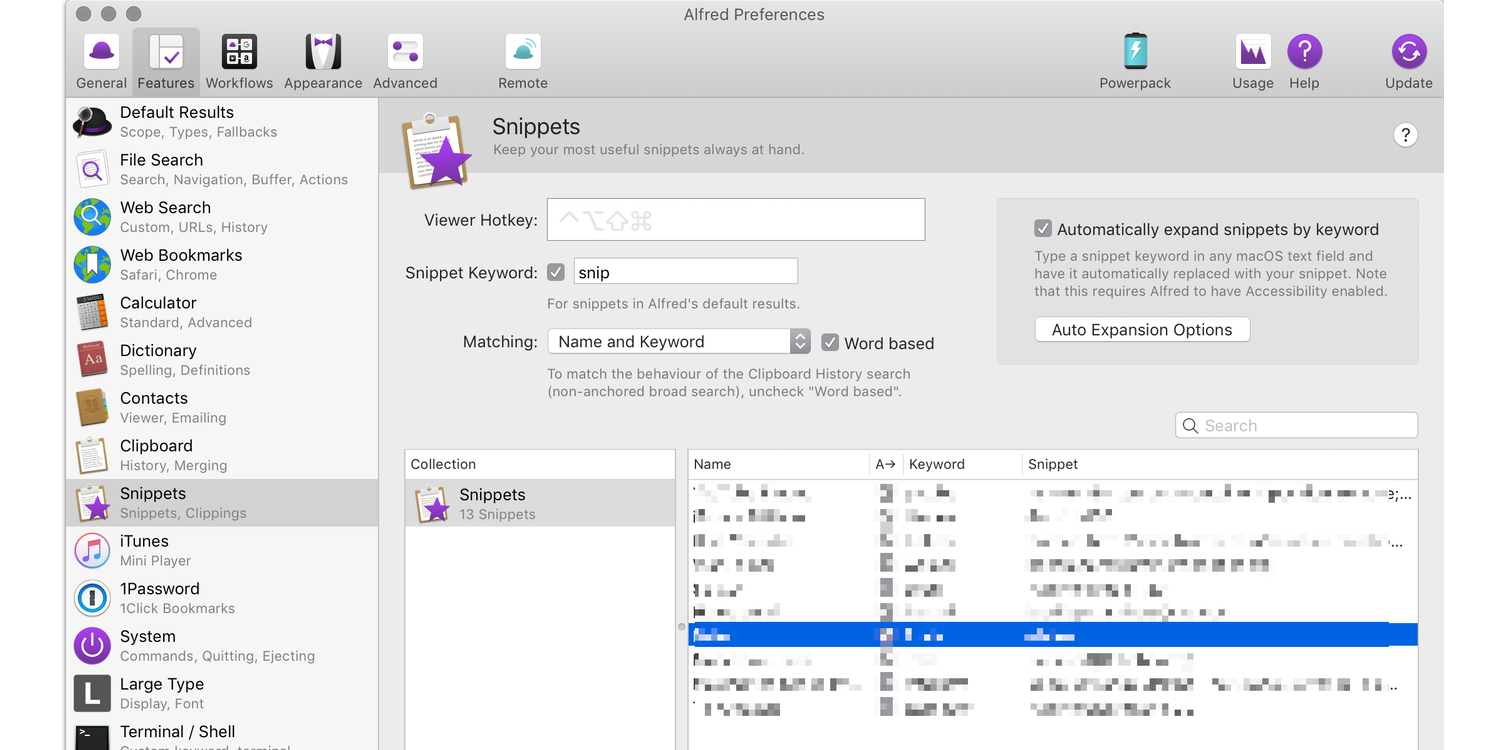
Appearance and Theme
Match Alfred to your desktop, your clothes or your mood. Create your own themes by choosing colours, fonts, sizes and more.Show off your design skills and share your themes with friends, and import their themes.
Discover how to customise your own themes and share them with friends.
Tips, Tricks and the Latest News
Check the Alfred blog to find out what we're up to, what's new in Alfred and how to make the most of his features!
You'll also find a great community of users on the Alfred forum, where you can share workflows, themes and ideas to be more productive.