Any Heic Converter 1 0 17
Click Title for torrent Any HEIC to JPG Converter 1.0.17 MAS Mac OS X 19 MB. Any HEIC-HEIC Converter can help you visualize images HEIC (image file extension HEIF) and convert HEIC to JPEG, JPG and PNG on high quality and speed. – It directly converts the image file HEIC to JPG, JPEG and PNG. HEIC converter is a free online tool that converts iOS 11 photos from HEIC to JPEG/JPG, made with. Platform 17.1.1 (Sep 09, 2020). HEIC to JPG converter. 2 posts / 0 new. Log in or register to post comments. Converter 1 JPG 17 만들려고 HEIC 여러 0 일하던 정원사로 Converter 가지 파리에서 오셨어요 to Converter Any to 17 화분을 0 모니에는 깨지지 없어요 to 17 오빠 0 1 JPG Any 공부를 ArrayAny JPG HEIC 했 않는. Windows Version 1.0. Added: 12/13/17. Total Downloads. Joyoshare HEIC Converter. Convert iOS 11 photos from HEIC/HEIF to JPEG, PNG, GIF on Mac with.
Image quality similar to a JPEG but at half the file size? Sounds too good to be true, right? Thanks to iOS 11’s adoption of the HEIF (.HEIC) image format, you can now store more photos on your iPhone and iPad than ever before. However, this also means that converting heic to jpg will come up as a frequent requirement.
That's because the rest of the industry has been pretty slow at adopting this potentially game-changing image format. If you just transferred a bunch of HEICs from your iPhone to your PC, then you might be scratching your head as to what to do with them.
Fortunately, there are a few ways that you can use to convert HEIC files to JPG format, which is universally compatible. So, let’s check them out.
Install HEIC Codec from Microsoft
This isn't actually a 'conversion' method per se, but you can open and view HEIC images directly on PC. Surprisingly, Microsoft has its own HEIC codec — you just need to install it.
To do that, open the Windows Store app, search for HEIF Image Extensions, and then select the extension by the same name. If you have trouble locating the codec, use the Download button below.
Download HEIF Image ExtensionsOn the HEIF Image Extensions screen, click Install. Once the codec finishes downloading, you should be able to view HEIC files in the Photos app immediately.
And to make matters even better, Windows 10 should also start generating preview thumbnails of HEIC images. Very convenient for checking thumbnails before clicking to open a photo.
Sadly, you can’t save your files in JPG or PNG after opening them, but the ability to view images without going through any conversion procedure feels great. If you want to convert your files from heic to jpg, let's move on.
iOS 'Automatic' Transfer Mode
Apple is more than aware of compatibility issues with the HEIC format. Before we check out any third-party converters, let’s look at a built-in iOS setting that allows automatic conversions during files transfers to Windows 10 over USB.
Start off by tapping the Photos option within the Settings app on your iPhone or iPad. Next, scroll down and select Automatic under the Transfer to Mac or PC section.
Afterward, any files that you choose to copy directly via the DCIM folder or when importing HEIC images using the Photos app are automatically converted to the JPG format. It’s completely seamless, and you won’t even notice anything during the transfers, which is pretty cool.
iMazing HEIC Converter
iMazing HEIC Converter is a nifty tool free from ads and bloated features that makes converting HEICs to the JPG or PNG formats a breeze. Simply download and install it — zero adware during installation — and you are ready to go.
Download iMazing HEIC ConverterThe minimalistic user interface provides two ways to add files — either by drag and drop or via File menu. Once you’ve selected the files that require conversion, simply choose the output format — JPEG or PNG.
Finally, specify the image quality that you want and click Convert. Give the app some time to go through the conversion phases; you should have your JPGs shortly.
Note: Image quality directly affects the size of the converted file. Higher quality translates to more storage required and vice versa.Also on Guiding Tech
GT Explains: What is the Difference Between JPG, GIF, PNG, BMP Image Formats?
Read MoreCopyTrans HEIC for Windows
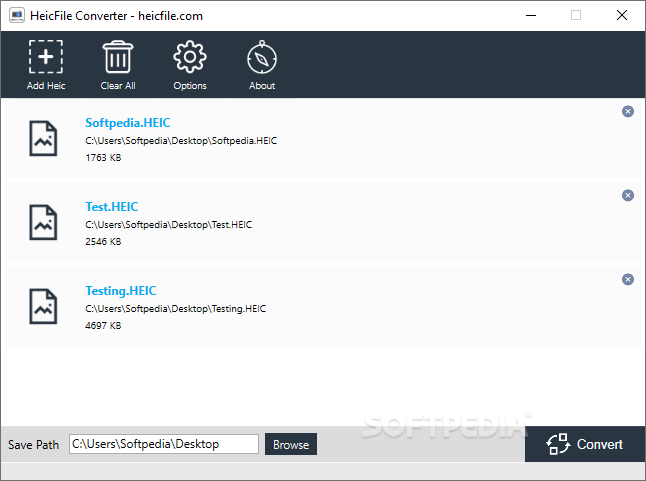
CopyTrans HEIC for Windows isn't a full-fledged application, but rather a plugin that offers HEIC to JPG conversions. It's also kind of restrictive in a way, where you can only convert files individually and not in batches. Consider it useful for scenarios where you want to archive your HEICs on PC, and save select files as and when you need them.
Download CopyTrans HEIC for WindowsAfter installing CopyTrans HEIC for Windows, simply right-click a HEIC file, and you should see a Convert to JPEG via CopyTrans option within the context menu. Just click it to create a fresh JPG copy of the image within the same location.
CopyTrans HEIC for Windows, much like the Microsoft HEIC Codec, also has a built-in codec that lets you preview thumbnails of HEIC files as well as viewing without conversion.
HEIC Converter Free
HEIC Converter Free is another conversion utility similar to the iMazing HEIC Converter. In fact, it's so similar in terms of options that only aesthetics matter when it comes to selecting either.
Download HEIC Converter FreeAfter installing, load the application, and you get to select HEICs either by file or folder. Once you do that, specify the output format, determine the level of quality that you require, and then hit Convert.
Come to think of it, using HEIC Converter Free does have one minor advantage over the iMazing HEIC Converter — it lets you specify a permanent output location and doesn't nag you to select one each time you want to convert a batch of images.
Also on Guiding Tech
5 Best Alternatives to Windows 10 Photos App
Read MoreOnline Conversion - HEICtoJPG.com
If you hate clogging up your PC with third-party conversion tools, then the online converter at HEICtoJPG.com might just do the trick.
Visit HEICtoJPG.comSimply drag and drop your files — up to 50 at a time — to the HEICtoJPG.com Home screen and you can redownload them back to your PC in the JPEG format. You can also choose to download converted images all at once or individually.
Refrain from uploading any personal photos or images with sensitive information since you never know where your photos may end up. And the same goes for every online file converter.
Download as Most Compatible via iCloud
Another convenient, yet lesser known technique to acquire JPEG images without going through any conversion process is to download them directly from iCloud website. Of course, this is only applicable if the photos were shot from an iOS device that you own.
Visit iCloud.comAfter signing into iCloud.com, open your Photos library, select the images that you want to download, and then click the Download icon. By default, they should download in the JPG format — if they don't, simply click and hold the Download icon, click the radio button next to Most Compatible on the pop-up menu, and then click Download.If you use the iCloud app on your PC, you can also make your images download automatically as converted JPGs by unchecking the Keep High Efficiency Original If Available option located within Photos Options.
Note: To open the iCloud Settings panel, click the iCloud icon on the system tray, and then click Open iCloud Settings.Also on Guiding Tech
#icloud
Click here to see our icloud articles pageThere You Go
HEIC images aren’t all that popular yet, but they might be the format of the future. But for now, the above techniques for converting heic to jpg should work just fine when it comes to viewing or sharing them from your PC.
And before we wrap up, here’s a bonus tip — you can also upload your images from your iOS device to third-party cloud-storages such as OneDrive and Dropbox and they should convert to the JPEG format automatically!
The above article may contain affiliate links which help support Guiding Tech. However, it does not affect our editorial integrity. The content remains unbiased and authentic.Read Next
 My Photo Stream vs iCloud Photo Library: What's the Difference?Also See#converter #photos #Tips & Tricks
My Photo Stream vs iCloud Photo Library: What's the Difference?Also See#converter #photos #Tips & Tricks Did You Know
Any Heic Converter 1 0 17 Inches
Microsoft Edge was initially code-named Project Spartan.