Date Format Creator 1 2 – Date Format Creator Download
- Date Format Creator 1 2 – Date Format Creator Download Windows 10
- Date Format Creator 1 2 – Date Format Creator Download Free
- Date Format Creator 1 2 – Date Format Creator Download Full
Multipart article
In this article, we’ve gathered all the best work scheduling templates to provide you with the most comprehensive listing, so you can meet your employee scheduling and time management needs.
Included on this page, you’ll find a downloadable employee schedule template, weekly work schedule template, work rotation schedule template, and more in Excel and Word formats. We've also provided work schedule templates in Smartsheet, a real-time work execution platform that makes planning and tracking your schedules easier and more collaborative than Excel.
The RR Date Format Element The RR date format is similar to the YY element, but it allows you to specify differeut centuries You can use the RR date format element instead of YY, so that the century of the return value according to the specified two-digits of the current year. 'th' suffix: add an ordinal ending to a numeric format element. Alternatively, the program can also use a fixed date or extract the date from the filename using a flexibly determinable date and time format. Especially useful after transferring files from a smartphone or tablet is the possibility to transfer the date “Modified” to the date “Created”, because the date “Modified” usually still. Spark Post is one of a trio of free Spark design tools offered by Adobe, a leader in digital design software. Spark Post makes it easy to create free save the date cards, invitations, birth announcements and other kinds of cards in minutes and share them instantly online, or download them for printing.
Employee Schedule Template
This free template shows a weekly shift schedule and calculates paid hours and labor costs based on your data. You can adjust the starting day for the week, and shifts can be highlighted to specify day shift, night shift, vacation hours or other employee work shifts.
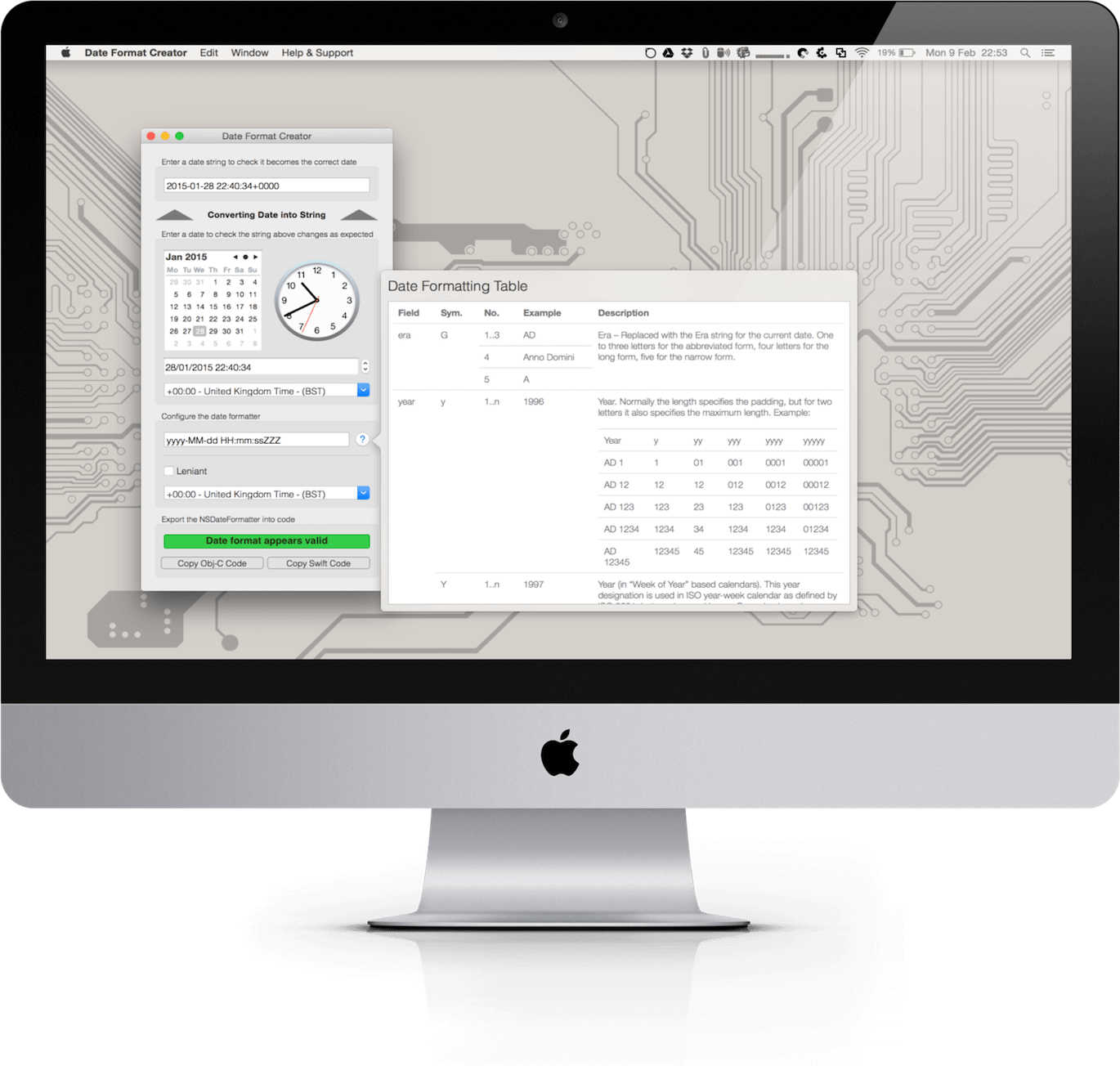
Download Employee Schedule Template
Excel Smartsheet
Tired of static spreadsheets? We were, too.
Although Microsoft Excel is familiar, you were never meant to manage work with it. See how Excel and Smartsheet compare across five factors: work management, collaboration, visibility, accessibility, and integrations.
Bi-Weekly Work Schedule Template
This bi-weekly work schedule template allows you to plan ahead and view two full weeks, including weekends. Days are divided into hourly segments from 7:00 a.m. to 6:00 p.m. This template can be customized to change dates or time intervals, and can be printed as a blank document if you need a schedule that can be filled out by hand
Download Bi-Weekly Work Schedule Template
Excel Smartsheet
Weekly Work Schedule Template
This simple weekly work schedule template has a column for employee names and assignments followed by columns for each day of the week, including weekends. At the top, specify which department the schedule is for, and customize the week to meet your business needs.
Download Weekly Work Schedule Template
Excel Smartsheet
Employee Shift Schedule Template
This employee shift schedule template shows daily shifts for each employee, broken down hourly and with room to assign tasks or work areas. The basic format makes it simple to use and easy for employees to read.
Download Employee Shift Schedule Template
Excel Smartsheet
Work Rotation Schedule
A rotating schedule can make it harder to plan and stay organized. This free work rotation schedule template shows the weekly schedule for each month. It includes every month of the year, creating an annual view of the work rotation schedule.
Download Work Rotation Schedule Template
Excel Smartsheet
5-Day Work Schedule Templates
5-Day Weekly Work Schedule Template, 8-6 p.m. for Excel: If you only need a weekday schedule showing business hours, this template provides a simple calendar view of the work week. Each hour is broken down into 15-minute intervals so tasks can be organized throughout the day.
5-Day Week Work Schedule Template, 24-hour: This free weekly template is similar to the 5-day work schedule above, but shows a 24-hour view for each day. This is great for swing shifts or any tasks that need to be scheduled late at night or early in the morning.
5-Day Weekly Work Schedule with Two on a Page Template: This blank weekly schedule template is basic and easy to use. Add your own time periods and plan your week from Monday through Friday.
5-Day Weekly Work Schedule Template with Notes: This weekday work schedule template offers the simplicity of a blank calendar with the added benefit of a section for notes. Use this area for instructions to employees, to create a more detailed plan, or as notes to yourself for the coming week.
Mon-Sat Weekly Work Schedule Templates
Mon-Sat Weekly Work Schedule Template: Create a weekly work schedule that includes Saturday. Save a blank version of this weekly work schedule template and create a new one for each week. If your schedule changes, you can easily modify the template to match.
Mon-Sat Weekly Work Schedule with Two on Page: Having two templates on one page makes it easy to plan in advance. It's great for businesses with Saturday shifts or for anyone who wants an easy calendar view of their week.
Mon-Sat Weekly Work Schedule with Notes: Need extra room for written reminders? This weekly work schedule template offers the Monday to Saturday view along with room for notes at the bottom of the page.
Mon-Sat Weekly Work Schedule with Two on Page
Sun-Sat Weekly Work Schedule Templates
Sun-Sat Weekly Work Schedule Template: Create a full weekly plan with this free template, including weekend days. Perfect for retail businesses that need to schedule employees on a Saturday or Sunday, or for scheduling family obligations and other events along with a weekday work schedule.
Sun-Sat Weekly Work Schedule with Two on a Page: This free template provides two calendar views on one page, with weekly work schedules that include weekend days. It’s a blank template that is easy to fill out, read, print and modify.
Sun-Sat Weekly Work Schedule with Notes Template: A free template showing every day of the week, with the addition of notes at the bottom.
Sun-Sat Weekly Work Schedule Template 8am - 6pm: If you need a full weekly calendar, including weekends, this work schedule shows each hour of the day, starting at 8:00 a.m and ending with the 5:00 p.m. hour.
Sun-Sat Weekly Work Schedule Template, 24-hour: Create a weekly work schedule that includes every day of the week and 24 hours for each day.
Sun-Sat Weekly Work Schedule Template
Sun-Sat Weekly Work Schedule with Two on a Page
Sun-Sat Weekly Work Schedule with Notes Template
Mon-Sun Weekly Work Schedule Template
Stay organized with this free weekly work schedule showing Monday through Sunday dates. Each date is bold and easy to see, and each day is broken down into three sections: morning, afternoon and evening.
Shift Work Calendar
Similar to the work rotation template above, this schedule provides a yearly view but in calendar form. The format allows you to quickly visualize a work week for any week of the year. Day and night shifts are clearly distinguished, and holidays or vacation days can also be included.
Work Schedule Templates in Word Format
A work schedule can be used to simply plan and document hours worked, but it can also be used for assigning tasks and tracking progress to ensure that deadlines are met, making it a useful tool for project management. Of course, work schedules are not limited to business settings. Even if you’re not scheduling employees, a simple work calendar can be a great tool for personal planning and time management. A blank calendar template makes it easy to make a weekly plan for school, family events, chores, or personal goals.
All of the templates below are formatted for Microsoft Word. Some include times of day while others are blank. Each template is easily adaptable if you need to adjust the days of the week or other details. Each Word template is free to download and compatible with older versions of Word.
Improve Scheduling and Human Resources Efforts with Smartsheet
Work schedules are an essential part of any business to ensure you have the right coverage when you need it. But that is only one piece of your human resources efforts. Finding a tool that makes it easier to track and manage the details of your entire people operations helps increase transparency and efficiency throughout.
Smartsheet is a work execution platform that enables enterprises and teams to move faster, drive innovation, and achieve more. Leading HR professionals rely on Smartsheet to help manage everything from simple onboarding tasks to complex change management, recruiting, and benefits and retirement tracking.
Use Smartsheet to maximize ROI on recruiting activities, stay on top of budget, and track internal planning and coordination. Streamline process and paperwork, maintain an auditable database without added effort, and grow your business with better informed, more productive employees.
Try Smartsheet to discover how you can maximize your scheduling and human resources efforts, today.
Discover a collaborative, real-time way to manage schedules.
Let’s meet a new built-in object: Date. It stores the date, time and provides methods for date/time management.
For instance, we can use it to store creation/modification times, to measure time, or just to print out the current date.
Creation
To create a new Date object call new Date() with one of the following arguments:
new Date()Without arguments – create a Date object for the current date and time:
new Date(milliseconds)Create a Date object with the time equal to number of milliseconds (1/1000 of a second) passed after the Jan 1st of 1970 UTC+0.
An integer number representing the number of milliseconds that has passed since the beginning of 1970 is called a timestamp.
It’s a lightweight numeric representation of a date. We can always create a date from a timestamp using new Date(timestamp) and convert the existing Date object to a timestamp using the date.getTime() method (see below).
Dates before 01.01.1970 have negative timestamps, e.g.:
new Date(datestring)If there is a single argument, and it’s a string, then it is parsed automatically. The algorithm is the same as Date.parse uses, we’ll cover it later.
new Date(year, month, date, hours, minutes, seconds, ms)Create the date with the given components in the local time zone. Only the first two arguments are obligatory.
- The
yearmust have 4 digits:2013is okay,98is not. - The
monthcount starts with0(Jan), up to11(Dec). - The
dateparameter is actually the day of month, if absent then1is assumed. - If
hours/minutes/seconds/msis absent, they are assumed to be equal0.
For instance:
The maximal precision is 1 ms (1/1000 sec):
Access date components
There are methods to access the year, month and so on from the Date object:
- getFullYear()
- Get the year (4 digits)
- getMonth()
- Get the month, from 0 to 11.
- getDate()
- Get the day of month, from 1 to 31, the name of the method does look a little bit strange.
- getHours(), getMinutes(), getSeconds(), getMilliseconds()
- Get the corresponding time components.
Many JavaScript engines implement a non-standard method getYear(). This method is deprecated. It returns 2-digit year sometimes. Please never use it. There is getFullYear() for the year.
Additionally, we can get a day of week:
- getDay()
- Get the day of week, from
0(Sunday) to6(Saturday). The first day is always Sunday, in some countries that’s not so, but can’t be changed.
All the methods above return the components relative to the local time zone.
There are also their UTC-counterparts, that return day, month, year and so on for the time zone UTC+0: getUTCFullYear(), getUTCMonth(), getUTCDay(). Just insert the 'UTC' right after 'get'.
If your local time zone is shifted relative to UTC, then the code below shows different hours:
Besides the given methods, there are two special ones that do not have a UTC-variant:
Date Format Creator 1 2 – Date Format Creator Download Windows 10
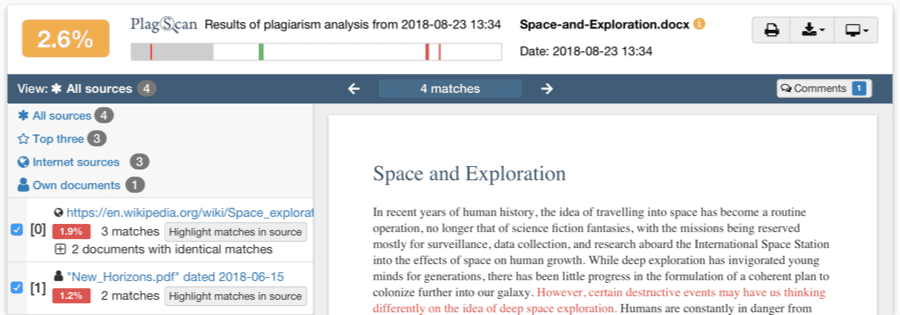
Returns the timestamp for the date – a number of milliseconds passed from the January 1st of 1970 UTC+0.
Returns the difference between UTC and the local time zone, in minutes:
Setting date components
The following methods allow to set date/time components:
setTime(milliseconds)(sets the whole date by milliseconds since 01.01.1970 UTC)
Every one of them except setTime() has a UTC-variant, for instance: setUTCHours().
As we can see, some methods can set multiple components at once, for example setHours. The components that are not mentioned are not modified.
For instance:
Autocorrection
The autocorrection is a very handy feature of Date objects. We can set out-of-range values, and it will auto-adjust itself.
For instance:
Out-of-range date components are distributed automatically.
Let’s say we need to increase the date “28 Feb 2016” by 2 days. It may be “2 Mar” or “1 Mar” in case of a leap-year. We don’t need to think about it. Just add 2 days. The Date object will do the rest:
That feature is often used to get the date after the given period of time. For instance, let’s get the date for “70 seconds after now”:
We can also set zero or even negative values. For example:
Date to number, date diff
When a Date object is converted to number, it becomes the timestamp same as date.getTime():
The important side effect: dates can be subtracted, the result is their difference in ms.
That can be used for time measurements:
Date.now()
If we only want to measure time, we don’t need the Date object.
There’s a special method Date.now() that returns the current timestamp.
It is semantically equivalent to new Date().getTime(), but it doesn’t create an intermediate Date object. So it’s faster and doesn’t put pressure on garbage collection.
It is used mostly for convenience or when performance matters, like in games in JavaScript or other specialized applications.
So this is probably better:
Benchmarking
If we want a reliable benchmark of CPU-hungry function, we should be careful.
For instance, let’s measure two functions that calculate the difference between two dates: which one is faster?
Such performance measurements are often called “benchmarks”.
Date Format Creator 1 2 – Date Format Creator Download Free
These two do exactly the same thing, but one of them uses an explicit date.getTime() to get the date in ms, and the other one relies on a date-to-number transform. Their result is always the same.
So, which one is faster?
The first idea may be to run them many times in a row and measure the time difference. For our case, functions are very simple, so we have to do it at least 100000 times.
Let’s measure:
Wow! Using getTime() is so much faster! That’s because there’s no type conversion, it is much easier for engines to optimize.
Okay, we have something. But that’s not a good benchmark yet.
Imagine that at the time of running bench(diffSubtract) CPU was doing something in parallel, and it was taking resources. And by the time of running bench(diffGetTime) that work has finished.
A pretty real scenario for a modern multi-process OS.
As a result, the first benchmark will have less CPU resources than the second. That may lead to wrong results.
For more reliable benchmarking, the whole pack of benchmarks should be rerun multiple times.
Date Format Creator 1 2 – Date Format Creator Download Full
For example, like this:
Modern JavaScript engines start applying advanced optimizations only to “hot code” that executes many times (no need to optimize rarely executed things). So, in the example above, first executions are not well-optimized. We may want to add a heat-up run:
Modern JavaScript engines perform many optimizations. They may tweak results of “artificial tests” compared to “normal usage”, especially when we benchmark something very small, such as how an operator works, or a built-in function. So if you seriously want to understand performance, then please study how the JavaScript engine works. And then you probably won’t need microbenchmarks at all.
The great pack of articles about V8 can be found at http://mrale.ph.
Date.parse from a string
The method Date.parse(str) can read a date from a string.
The string format should be: YYYY-MM-DDTHH:mm:ss.sssZ, where:
YYYY-MM-DD– is the date: year-month-day.- The character
'T'is used as the delimiter. HH:mm:ss.sss– is the time: hours, minutes, seconds and milliseconds.- The optional
'Z'part denotes the time zone in the format+-hh:mm. A single letterZthat would mean UTC+0.
Shorter variants are also possible, like YYYY-MM-DD or YYYY-MM or even YYYY.
The call to Date.parse(str) parses the string in the given format and returns the timestamp (number of milliseconds from 1 Jan 1970 UTC+0). If the format is invalid, returns NaN.
For instance:
We can instantly create a new Date object from the timestamp:
Summary
- Date and time in JavaScript are represented with the Date object. We can’t create “only date” or “only time”:
Dateobjects always carry both. - Months are counted from zero (yes, January is a zero month).
- Days of week in
getDay()are also counted from zero (that’s Sunday). Dateauto-corrects itself when out-of-range components are set. Good for adding/subtracting days/months/hours.- Dates can be subtracted, giving their difference in milliseconds. That’s because a
Datebecomes the timestamp when converted to a number. - Use
Date.now()to get the current timestamp fast.
Note that unlike many other systems, timestamps in JavaScript are in milliseconds, not in seconds.
Sometimes we need more precise time measurements. JavaScript itself does not have a way to measure time in microseconds (1 millionth of a second), but most environments provide it. For instance, browser has performance.now() that gives the number of milliseconds from the start of page loading with microsecond precision (3 digits after the point):
Node.js has microtime module and other ways. Technically, almost any device and environment allows to get more precision, it’s just not in Date.