Pin Pro For Pinterest 1 9 – Pinterest Browsing Application
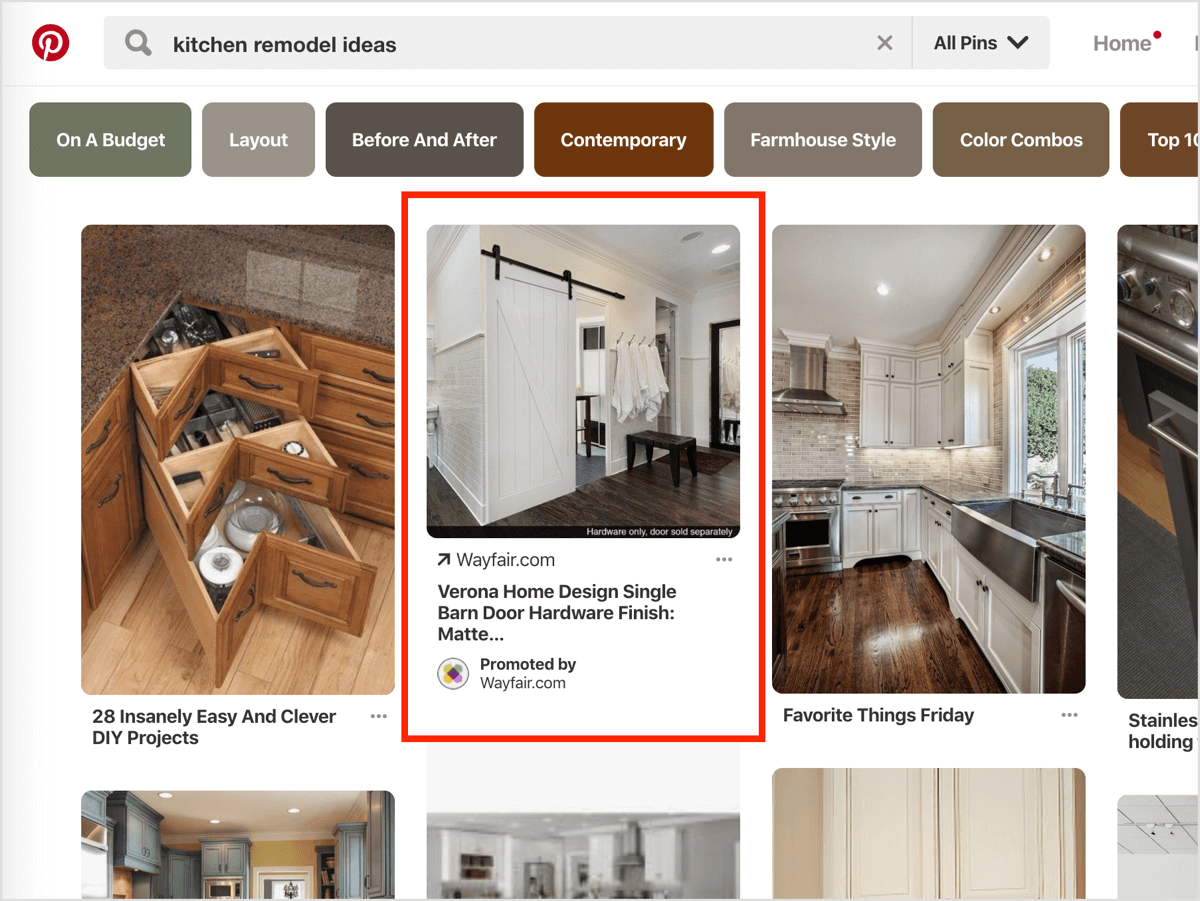
Pin browser for pinterest free download - Pin for Pinterest, Pin Pro for Pinterest for Windows 10, Instapin - Pin Instagram Photos to Pinterest, and many more programs. https://softdas.mystrikingly.com/blog/swinsian-2-0-0-music-manager-and-player-combo.
- Pin Pro is the best experience for browsing Pinterest on your Windows 8/8.1 device. (NOTE: If you have Windows 10 device, please use Pin 10 for Pinterest instead) Browse through the latest pinned images from your friends and the wider Pinterest community. With Pin Pro, you can also upload images to Pinterest and enjoy an ad-free experience.
- 다운로드 Pin Pro for Pinterest. 카테고리: Social Networking 출시일: 2016-04-25 현재 버전: 1.9 파일 크기: 2.63 MB 개발자: Chatsworth and Whitton Limited 호환성: iOS 필요 or Android KitKat 4.4, Lollipop 5.0, Marshmallow 6.0, Nougat 7.0, Oreo 8.0, Android P 9.0또는 나중에.
- Save time scheduling to Pinterest and Instagram, post at the best times for engagement, grow together with Tribes, get more actionable analytics.
In this article
You can edit or delete a Pin. Different types of Pins have different editing limitations.
You can find editing limitations for Pins you’ve created or Pins you’ve saved with the browser button below.
You can also delete any Pin you've saved. Only delete a Pin if you're sure you don't want it. We can't restore deleted Pins.
Edit or delete Pins you’ve created
Lucky dragon casino reviews. Completely free video converter for mac. If you created a Pin, you can edit any part of the Pin including board, section, title, description or website.
Edit a Pin
- Log into your Pinterest account
- Click your profile picture at the top-right of your screen
- Click into a board
- Click on a Pin to open it
- Click the edit icon
- Edit the Pin's board, section, title, description or website
- Click Save to save your changes
Delete a Pin
- Log into your Pinterest account
- Click your profile picture at the top-right of your screen
- Click into a board
- Click on a Pin to open it
- Click the edit icon
- Click Delete in the bottom-left corner
- Click Delete Pin to confirm
Edit a Pin
- Open the Pinterest app on your device and log into your Pinterest account
- Tap your profile picture at the bottom-right of your screen
- Tap on a board
- Tap on a Pin to open it
- Tap the ellipsis icon in the bottom-right corner
- Tap Edit Pin
- Edit the Pin's board, section, title, description or website
- Tap Done to save your changes
Delete a Pin
- Open the Pinterest app on your device and log into your Pinterest account
- Tap your profile picture at the bottom-right of your screen
- Tap on a board
- Tap on a Pin to open it
- Tap the ellipsis icon in the bottom-right corner
- Tap Edit Pin
- Tap Delete at the bottom of the screen
- Tap Delete to confirm
Edit a Pin
- Open the Pinterest app on your device and log into your Pinterest account
- Tap your profile picture at the bottom-right of your screen
- Tap on a board
- Tap on a Pin to open it
- Tap the ellipsis icon in the bottom-right corner
- Tap Edit Pin
- Edit the Pin's board, section, title, description or website
- Tap Done to save your changes
Delete a Pin
- Open the Pinterest app on your device and log into your Pinterest account
- Tap your profile picture at the bottom-right of your screen
- Tap on a board
- Tap on a Pin to open it
- Tap the ellipsis icon in the bottom-right corner
- Tap Edit Pin
- Tap Delete at the bottom of the screen
- Tap Delete to confirm
Edit or delete Pins saved through the browser button
If you saved a Pin through the browser button, you can edit the saved Pin’s board and section.
Edit a Pin
- Log into your Pinterest account
- Click your profile picture at the top-right of your screen
- Click into a board
- Click on a Pin to open it
- Click the edit icon
- Edit the Pin's board or section
- Click Save to save your changes

Delete a Pin
- Log into your Pinterest account
- Click your profile picture at the top-right of your screen
- Click into a board
- Click on a Pin to open it
- Click the edit icon
- Click Delete in the bottom-left corner
- Click Delete Pin to confirm
Edit a Pin
- Open the Pinterest app on your device and log into your Pinterest account
- Tap your profile picture at the bottom-right of your screen
- Tap on a board
- Tap on a Pin to open it
- Tap the ellipsis icon in the bottom-right corner
- Tap Edit Pin
- Edit the Pin's board or section
- Tap Done to save your changes
Pin For Pinterest
Delete a Pin
- Open the Pinterest app on your device and log into your Pinterest account
- Tap your profile picture at the bottom-right of your screen
- Tap on a board
- Tap on a Pin to open it
- Tap the ellipsis icon in the bottom-right corner
- Tap Edit Pin
- Tap Delete at the bottom of the screen
- Tap Delete to confirm
Edit a Pin
Pin Pro For Pinterest 1 9 – Pinterest Browsing Applications
- Open the Pinterest app on your device and log into your Pinterest account
- Tap your profile picture at the bottom-right of your screen
- Tap on a board
- Tap on a Pin to open it
- Tap the ellipsis icon in the bottom-right corner
- Tap Edit Pin
- Edit the Pin's board or board section
- Tap Done to save your changes
Delete a Pin
- Open the Pinterest app on your device and log into your Pinterest account
- Tap your profile picture at the bottom-right of your screen
- Tap on a board
- Tap on a Pin to open it
- Tap the ellipsis icon in the bottom-right corner
- Tap Edit Pin
- Tap Delete at the bottom of the screen
- Tap Delete to confirm