Screens 4 1 2 – Access Your Computer Remotely
Remote computer access software for home, office, or for remote IT access, with unattended remote access & built-in remote support tools.
Affordable zero-configuration remote computer access software. Just install RemoteToPC on an office PC and work on it from your home PC, or access your home PC remotely. Our Basic plan includes unlimited remote computer access to up to 10 remote PCs for just $99/yr . It’s the best remote PC access solution for personal & small office use. Securely access your PC from home, provide remote computer support to a friend or family member, do remote training, or get fast and secure remote access to a PC from anywhere you have internet access.
The business plan has the same features as Basic, but you get access to up to 20 remote PCs. It’s an affordable, & easy way to implement unattended remote access. Establish a remote PC connection through network firewalls. Secure remote access for up to 20 computers, This plan includes Computer Grouping, File Transfer, remote printing, dual monitor remote access, and more.
RemoteToPC’s full remote PC management system including ‘User Management’ for unlimited additional user accounts. Provide everyone in your office secure remote access with separate login accounts, including features like remote printing and pop-out multi-monitors (dual-monitor remote access). Enterprise plans provide unattended remote computer access for 100+ computers, and you can limit users access to specific computers. IT people can provide secure remote support and remote PC management, PC health monitoring & alerts. Great for IT administrators or an easy and affordable way to provide the whole office access to their PCs so they can work remotely.
Remote Desktop Access
Remote Printing & File Transfer
Monitoring & Alerts
+ Heartbeat
View multiple remote monitors presented 1:1 on your local screens. Anthony uses Pro to stay connected with staff and be productive from anywhere. LogMeIn Pro allows Anthony to stay in the know about what’s going on at the Little Gym when he can’t be there. Realtime-Spy: Monitor Any Remote Computer. Realtime-Spy is a cutting-edge Remote Monitoring Solution from Spytech Software and Design, Inc. That comes with a Remote Install feature! That means, you can now install this software even on a remote computer without the need to have physical access. There are also quite a few portable tools that you can use to quickly turn off the monitors when needed, e.g. ScreenOff, Turn Off Monitor, or Display Power Off Utility. You can simply save them on the desktop or pin them on the taskbar for easy access. We’ve also covered another freeware called Monitor Off long time ago that you can also.
Unlimited user Accounts
Great for teams, & whole office remote access
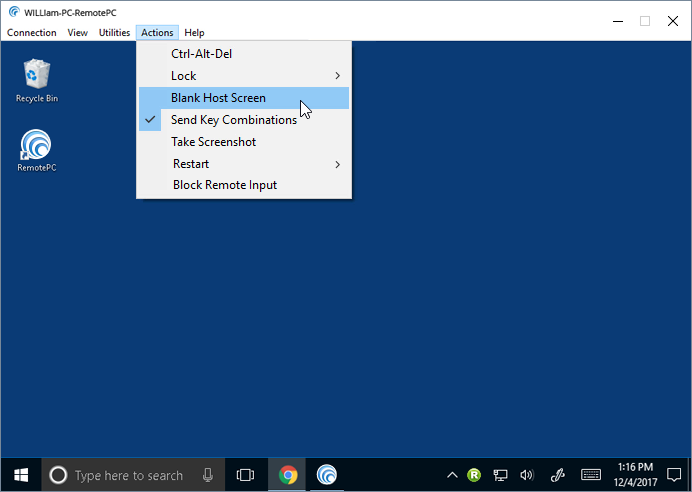
Screens 4 1 2 – Access Your Computer Remotely Access
Here are some of the great features that come with our remote PC connection plans.
Easy to install & use
Zero-configuration installation. Access to another computer across the internet. Access your PC or Mac from Windows, Mac, Linux, iPhone or Android phones.
Secure & Fast
EV-SSL & 256-Bit +Poly-1305 AEAD P2P encrypted tunneling, for fast & secure remote connections, double-password protection, plus 2-factor authentication web login.
Private Command Center
Web portal to add & group computers, monitor workstations & servers, add & manage additional users, perform remote tasks, or provide remote computer support.
System Info & Remote Tasks
Remotely monitor the health and other info on a PC. Perform a remote reboot, remote reboot into safe mode, remotely wake a sleeping computer up and more.
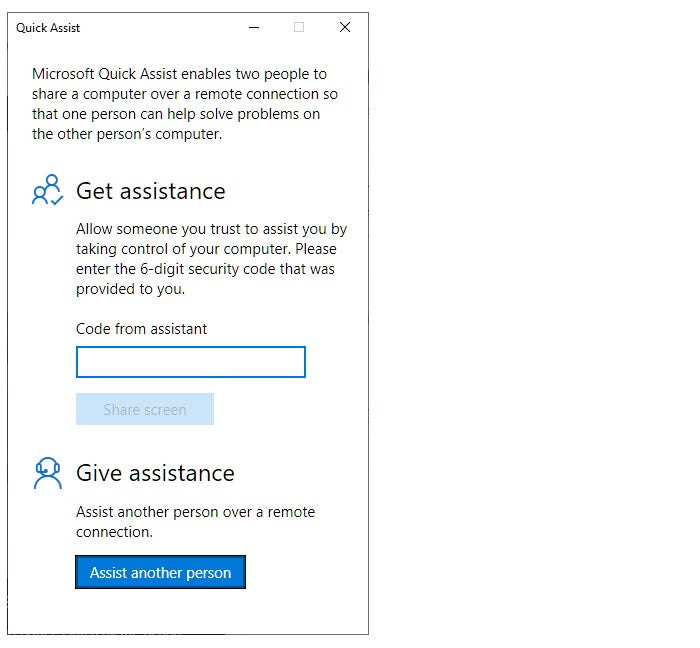
Remote Computer Access
All our plans include always on, unattended remote computer access with features like file transfer, remote printing and multi-to-multi individual pop-out monitors.
Monitoring & Alerts
When a CPU, RAM, or DISK starts to get maxed out, or a server goes down RemoteToPC sends you email alerts.
Remote Desktop Connection to another machine is a default option in all newer Microsoft OS's. To enable RDP across multiple monitors is only a feature supported by Win7 Enterprise or Win7 Ultimate. With the steps below, you'll be able to modify the RDP connection to span the window across multiple monitors.
6 Steps total
Step 1: Accessing RDP
Search via Start Menu to bring up the RDP window and click 'show options'.
Step 2: Configuring RDP
Click on the 'Display' tab
Check the box 'Use all my monitors for the remote session'
Click on the 'General' tab and save the configuration to your desktop
Step 3: Equalize all monitor resolutions
The 'span' process will ONLY work if the multiple monitors that you are using to access the remote PC have the same resolution settings.
Access your monitor resolution window, then modify the monitors so they have the EXACT same resolution.
Step 4: Modify the RDP script
Right-click the RDP icon that you previously saved to your desktop
Select 'open with..' and open the file with notepad
At the bottom of the displayed code type:
span monitors:i:1
Save the script changes
Step 5: One last change...
Once you have saved the script changes, right-click the RDP desktop icon again and select 'open with...'
Then select 'choose default program'
Select RDP
Programs To Access Computers Remotely
Step 6: You're good to go!
Now you should be able to launch RDP from the icon that you saved to your desktop and abracadabra!
Your single RDP window now spans multiple monitors!
The URL listed below will only give you the command you enter to modify the script - not the entire process laid out here.
References
- Remote Desktop: /span across multiple monitors