Screens 4 4 3 – Access Your Computer Remotely
- Control My Computer Remotely
- How To Remote Access A Computer
- Screens 4 4 3 – Access Your Computer Remotely Working
- Screens 4 4 3 – Access Your Computer Remotely Access
Jan 24, 2020 Here’s how you can access your computer from anywhere. Updated: January 24, 2020. 3) Finally click connect and see if you can reach your computer. If the connection is successful, you will be presented with the login screen for your computer, type your username and password and click Ok to access your computer. 4) Test this connection for each computer you wish to connect to behind your local area network.

Remote Desktop Connection to another machine is a default option in all newer Microsoft OS's. To enable RDP across multiple monitors is only a feature supported by Win7 Enterprise or Win7 Ultimate. With the steps below, you'll be able to modify the RDP connection to span the window across multiple monitors.
6 Steps total
Step 1: Accessing RDP
Search via Start Menu to bring up the RDP window and click 'show options'.
Control My Computer Remotely
Step 2: Configuring RDP
Click on the 'Display' tab
Check the box 'Use all my monitors for the remote session'
Click on the 'General' tab and save the configuration to your desktop
Step 3: Equalize all monitor resolutions
The 'span' process will ONLY work if the multiple monitors that you are using to access the remote PC have the same resolution settings.
Access your monitor resolution window, then modify the monitors so they have the EXACT same resolution.
Step 4: Modify the RDP script
Right-click the RDP icon that you previously saved to your desktop
Select 'open with..' and open the file with notepad
At the bottom of the displayed code type:
span monitors:i:1
Save the script changes
Step 5: One last change...
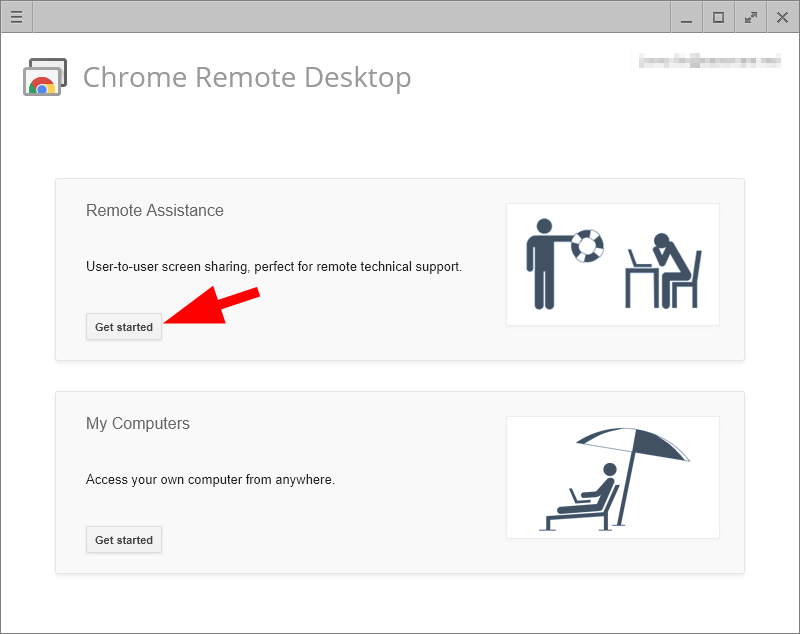
Once you have saved the script changes, right-click the RDP desktop icon again and select 'open with...'
Then select 'choose default program'
Select RDP
How To Remote Access A Computer
Step 6: You're good to go!
Now you should be able to launch RDP from the icon that you saved to your desktop and abracadabra!
Your single RDP window now spans multiple monitors!
The URL listed below will only give you the command you enter to modify the script - not the entire process laid out here.
Screens 4 4 3 – Access Your Computer Remotely Working
References
- Remote Desktop: /span across multiple monitors