Sync Folders Pro 3 5 2010
3.5 Cloud storage and syncing service pCloud is reasonably priced, supports all major platforms, and offers an extra secure option, but it's not as integrated as Google Drive and OneDrive nor does.
- 다운로드 Sync Folders Pro. 카테고리: Business 출시일: 2019-10-09 현재 버전: 3.5.1 파일 크기: 2.84 MB 개발자: VADIM ZYBIN 호환성: iOS 필요.
- Video help for Sync Folders Pro on www.greenworldsoft.com: - Sync with filter by files/folders - Sync between local and remote Mac - Sync between local Mac and remote Win 7 - Sync between local folder and folder on an external USB drive - Auto sync mode - Schedule sync mode - Sync with/without 'Move files to Del Folder' mode.
- All backup / synchronization jobs can run automatically at a configured time or can be started manually. Copying happens incrementaly: only those folders and files are copied that are new or have changed since the last backup. Modified files are copied fully and thus replace a previous version, i.e no history is kept.
Summary :
Have a need to sync folders in Windows 10 so that you can keep folders to different locations to protect data safe? In this post, we will offer you 3 sync tools, as well as how to sync two folders to an external hard drive or between drives in Windows 10.
Quick Navigation :
Why Need to Sync Folders Windows 10
In your computer, there may be some important data in different folders including financial records, documents, videos, pictures, music files, etc. It would be a huge loss if these files or folders are lost.
To avoid data loss, you may choose to make a backup by copying & pasting crucial folders to another location. But the traditional copy-and-paste pattern is a time-consuming progress, especially for some folders with large capacity. Besides, some special folders cannot be copied correctly.
In this case, you can choose to sync files or folders to different locations. One of the common situations is to sync data to an external hard drive. Certainly, you can also sync files or folders to a Cloud drive or network drive. In short, the purpose is to keep data safe no matter which location you choose.
How to sync two folders on the same computer? In the following parts, we will show you three methods on Windows 10 sync folders.
Windows 10 Sync Folders to External Drive with MiniTool ShadowMaker
When searching for “Windows sync folders” in Google, you will find some of you are interested in Windows 10 sync folders to external drive. Actually, it is fairly easy to synchronize folders Windows 10 to an external drive so long as you use a piece of professional third-party software.
Here, we highly suggest using MiniTool ShadowMaker that is known as PC backup software and also file sync software. To be specific, it allows creating an image file for Windows operating system, files & folders, disk, and partition. Additionally, this freeware enables you to sync files and folders to other locations like an external hard drive, USB drive, etc. with its Sync feature in Windows 10/8/7.
Right now, you can free get MiniTool ShadowMaker Trial Edition by hitting the following button and start file & folder synchronization. Note that this edition only allows you using for 30 days. To use this free sync tool all the time, upgrade it to Pro Edition or an advanced one.
How do I sync folders Windows 10 with this software on the same computer? You may ask. In the following paragraphs, we will show you how to perform Windows sync folders easily.
Step 1: Choose a Computer to Manager
Sync Folders In Windows 10
- Open MiniTool ShadowMaker Trial Edition by double-clicking the tool on your desktop.
- Choose Keep Trial to free use for 30 days.
- To sync files or folders in the local computer, click the Connect button in the left side.
Step 2: Specify Folders to Sync
- To sync folders Windows 10, go to the Sync page by clicking the feature in the toolbar.
- Specify the source and target for folder synchronization.
What to Sync
- Go to the Source section.
- Open your computer drive, the user account folder or the Libraries and choose folders that you want to sync.
Where to save synchronized folders
- MiniTool ShadowMaker has given you a default folder. You can skip this move to the next step. If you don’t want this default path, you can choose one manually.
- To realize Windows 10 sync folders to external drive, go to the Destination section and choose a drive as the storage path by entering the Computer window.
1. Surely, you can right-click the blank place after entering your external drive, choose New folder to create a new directory and rename it so that you can synchronize your selected two folders to another folder.
2. Besides, you can also sync folders in Windows 10 to a USB flash drive, NAS, etc.
Step 3: Start to Synchronize Folders Windows 10
- When returning to the Sync page, click Sync Now to start Windows sync folders.
- The progress of folder sync task can be viewed in the Manage page of MiniTool ShadowMaker.
Make advanced settings
In the Sync page, you can find this free file sync software offers you two features: Schedule and Options. Before step 3, you can make some advanced settings for the folder sync task that you are performing, for example, create automatic folder sync tasks, make file comparison and file filter settings.
①Auto Sync Folders Windows 10
When you search for “sync two folders windows 10”, you will find there is a related question from users: how do I automatically sync folders in Windows 10? Actually, it is easy if you use the Schedule feature.
- Click this feature and turn the switch from OFF to ON.
- Then, you will find that this feature offers you four schedule settings including Daily, Weekly, Monthly and On Event. Just choose one and specify a time point for automatic file & folder sync.
Want to create automatic file backups in Windows 10? This post shows you how to automatically back up files to an external hard drive with ease.
②Options
After clicking this feature, you can see MiniTool ShadowMaker provides you with two options: Comparison and Filter.
By using the first one, this software will compare the source and target files according to the file time, file size or file content, (time and size are ticked by default) when you sync files or folders in Windows 10 next time so that you can perform synchronization task well to keep data safe.
With the Filter feature, you can exclude some files including .sys, .tib, .tmp, etc. That is, these files won’t be synchronized.
Sync Two Folders Windows 10 (Between Drives) with SyncToy
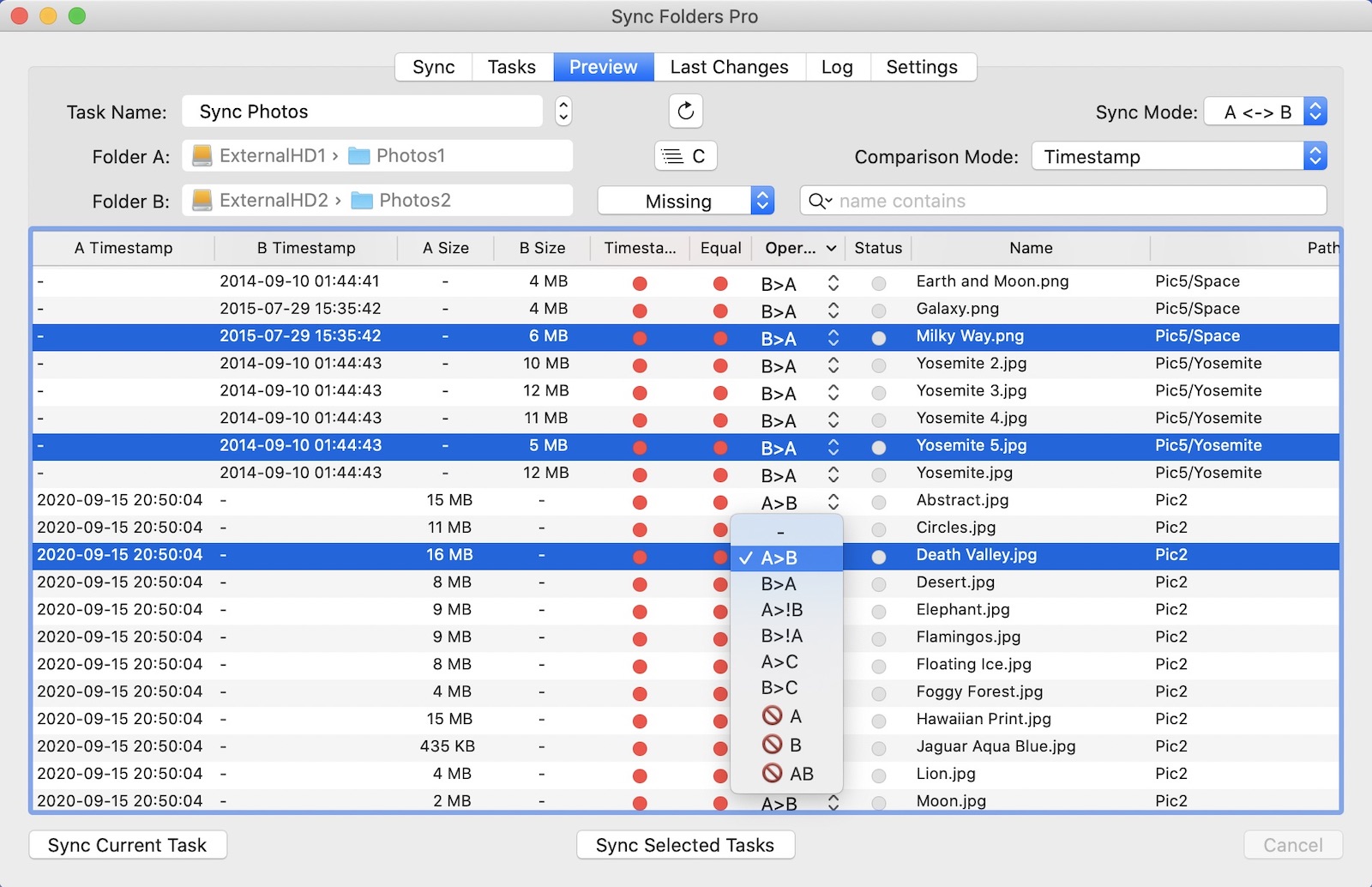
If you have such a need: Windows sync folder between drives, what should you do? There is a tool from Microsoft and it is SyncToy that allows you to synchronize files and folders between locations.
To use SyncToy, you need to download it from Microsoft website by choosing the appropriate Windows version and then install in on Windows 10. Next, start to sync two folders between drives.
How to sync two folders in Windows 10 on the same computer? Follow the step-by-step guide:
Step 1: Run SyncToy to Start Sync Folders Windows 10
- Double-click on this free file sync tool in Windows 10 to launch it to the main interface.
- Click Create New Folder Pair to start this task: Windows sync folders between drives.
Step 2: Choose Two Folders You Want to Sync
To sync folders between drives on the same computer, you should specify the Left Folder and Right Folder by clicking the Browse button
- The Left Folder can be the folder including important files like documents, photos, music files, etc.
- The Right Folder can be the one that you newly create on your external hard drive.
Step 3: Choose One Method to Sync Two Folders Window 10
- Synchronize: This option can help you do this work: Windows sync folders between drives. That is, it can sync any new and updated files by following the rule – two-way sync. To be specific, if the Left Folder changes, then the Right Folder also changes. If the Right Folder is updated, the Left Folder is also updated.
- Echo: This option is only applied from the Left Folder to the Right Folder. If any change including modification, adding, renaming, deletion is done to the Right Folder, the Left Folder won’t change.
- Contribute: It is similar to the second one. But there is only one difference: deleting files in the Left Folder won’t cause the change in the Right Folder.
Step 4: Run Folder Sync Windows 10
- Input a name for the synchronization task.
- Preview this task.
- Click the Run button to start Windows sync files between folders.
After that, this sync program will start the process of folder sync between drives. Then, this tool will tell you whether the task is successful or not.
Use Sync Center to Sync Folders Windows 10
When searching for “Windows 10 sync folders”, you can find the related search result – network drive offline Windows 10.
As to this result, it means that you should choose the Windows built-in sync tool, Sync Center, to synchronize folders. With this tool, you can sync files between your PC and offline files which are saved in the folders of the network servers. And the offline files are just a copy of your network files & folders saved on the computer.
How to use this Sync Center to sync folders in Windows 10?
Move 1: Create a Shared Folder
- Open the Network & Internet setting and click Sharing options.
- Check Turn on network discovery, Turn on file and printer sharing and Turn off password protected sharing.
- Save all changes.
- Right-click on the folder including files that you want to sync, click Properties > Sharing > Share.
- Choose Guest to share with and set the permission to Read/Write.
- After the folder is sharing, click Advanced Sharing in Properties tab and tick Share this folder.
- Open Command Prompt and type ipconfigto get the IPv4 address.
Move 2: Enable Offline Files in Windows 10
- Go to Control Panel and open Sync Center.
- Click Manage offline files.
- Click Enable offline files.
Move 3: Sync Folders Windows 10
1. Input the IP you have got in the Run window by hitting the Win + R
2. In the pop-up window, open the shared folder.
3. Choose files that you need to sync and set them Always available offline.
4. Go to Sync Center and you can view these offline files.
If you make some changes of the files in the shared folder, the synchronized files will also change. For more information on the sync guide, you can read Another File Sync Software – Windows Sync Center.
Using Sync Center to sync folders in Windows 10 is really complicated, so we suggest using the professional file sync software, MiniTool ShadowMaker (mentioned above) to easily sync folders to an external drive, USB flash drive, network drive, etc.
Bottom Line
File Sync Pro
Right now, we have shown you how to sync folders Windows 10 with three different tools to meet your various needs. Just choose one tool and start a sync task based on actual situations. To sum up, MiniTool ShadowMaker is easy-to-use, flexible and reliable.
Remember to tell us if you have any suggestion or question. Leaving a comment and contacting [email protected] are both OK.
ClickYes Pro 2010 is very user friendly and easy to use. To start it just double click its icon on your desktop. You will see the following window.Of course, your list of allowed applications is empty at first. So, it is time to add yours. Click the Add Application button on the toolbar, or right-click the applications list, and select Add... from the context menu. You will see the Add an Application window.
You need to enter a simple name for your application and enter the full pathname (as it resides on your disk). No need to type it by hand. Just click the button with ellipsis, to use a convenient file selection dialog.
If you do not know exactly what executable provokes the Outlook security warning, you can use the Get button (next to the application name) to receive the file name directly from the warning. Needless to say that you need to push Get when the security prompt is active.
Now you should select the email options you want to allow for your application.
- If it is a email checking software or a smartphone synchronization tool, you need to allow access to email addresses stored in Outlook.
- If it is some kind of monitoring software which sends emails using Outlook, you need to allow sending emails on your behalf.
- If your application uses Outlook automation objects (Outlook.Application, Outlook.MailItem and so on), you need allow Outlook automation and scripting.
- If your application uses Collaboration Data Oblects messaging interface, you need allow CDO messaging.
The last option is responsible for automatic activation of your application when ClickYes Pro 2010 starts. If you want to activate it on your own every time, clear the last checkbox.
Of course you can activate or deactivate your application at any time when ClickYes is running. To do so, just click the Enable Application (or Disable Application) button on the toolbar.
Once your application is added and activated, ClickYes Pro 2010 starts monitoring it. As soon as it finds your application launched, it displays its process id and status in the list of active processes (at the bottom of main window). If everything is OK, the icon of your application's process is blue. If something went wrong, the icon is red and the error code is displayed in the Status column.
All the applications you added to the list can be saved in a profile. This profile can be loaded later. The latest used profile is loaded automatically when ClickYes Pro 2010 starts next time. Also you can pass the profile name as a command line parameter. It is useful if you want to use some profile regardless of which one was used last.
There are several significant options available for ClickYes Pro 2010. You can change them using Options Dialog Box.
Folder Sync Software
ClickYes Pro 2010 is designed to run as a background process. It places the icon to the taskbar notification area (also known as system tray). When ClickYes Pro 2010 is minimized, you can use this icon to restore and display the main window, call the options dialog or just exit ClickYes Pro 2010.
So, if you haven't make a decision yet or you are still unsure if ClickYes Pro 2010 meets your requirement Download Your Free Evaluation Copy of ClickYes Pro 2010 and try it out.
If you see that it is exactly what you were looking for a long time Buy the full version of ClickYes Pro 2010 and forget about those pesky Outlook warnings for good.