Sync Folders Pro 3 5 2015
Sync makes it really easy to backup, sync and share your files. But if you’ve only ever added files to your /sync folder, and haven’t yet explored the Sync.com web panel, then you’ve probably been missing out. Looking beyond the Sync folder, you’ll discover advanced features that let you save space, get more space, go back in time, secure your files, boost your productivity and more.
Here are the 10 best Sync features that may just make your syncing life even easier:
1. Restore deleted files
Have you ever deleted a file and instantly regretted it? Sync makes it easy to recover any file that you may have accidentally trashed or any file that has mysteriously disappeared.
Download FreeFileSync for free. Free data backup software to synchronize files and folders. FreeFileSync is a free Open Source software that helps you synchronize files and synchronize folders for Windows, Linux and macOS. It is designed to save your time setting up and running data backups while having nice visual feedback along the way. Sync Folders Pro 3.4.9 MAS Categories: Software » Mac Sync Folders Pro has been developed with a dual purpose in mind: To be easy to use FOR BEGINNERS, but also provide the ability to fine-tune synchronization settings FOR THE MOST EXACTING PROFESSIONALS. Meow Apps was created by Jordy Meow, a software engineer and photographer based in Tokyo.So many solutions are available for WordPress today, but of uneven quality, often oversized and not well-supported. Alternatives to Sync Folders Pro for Windows, Mac, Linux, iPhone, iPad and more. Filter by license to discover only free or Open Source alternatives. This list contains a total of 7 apps similar to Sync Folders Pro. List updated: 1/3/2018 4:46:00 PM. Click Enable offline files. Move 3: Sync Folders Windows 10. Input the IP you have got in the Run window by hitting the Win + R. In the pop-up window, open the shared folder. Choose files that you need to sync and set them Always available offline. Go to Sync Center and you can view these offline files.
To view and restore your deleted files you’ll want to go to the Sync.com web panel and click the trashcan icon. You’ll immediately see your deleted files as part of the file listing. Right click on any of your deleted files or folders to restore them. Don’t worry, we won’t judge.
2. Get free space
Wishing you had a few more gigabytes of space to play with? Your wish is our command. Simply tell your friends about Sync and we’ll give you a free gigabyte for each and every friend you refer that signs up. Your friends will each get a free gigabyte too.
To get started you’ll need to go to the Sync.com web panel account settings and copy your special referral link. Use this link to email your friends, get social with it, post it online, and with a little luck you’ll soon be swimming in free GBs.
3. Save space with selective sync
If you’re trying to sync your files across all of your computers, but some computers don’t have enough space, you’ll want to look at Sync’s selective sync feature. Open your Sync desktop app preferences and click the Advanced tab. You’ll then be able to select which folders you want to sync.
4. Supercharge your links with passwords, expiry dates, notifications and more …
Sharing files with Sync is super-easy. To recap: right click on any file or folder in your sync folder to create a link. Then email or share your link with the world.
But did you know that you can add passwords, expiry dates, download limits and get email notifications on your links? Once you’ve created your link right click on it again and select Manage Link from the menu. You’ll then get a whole bunch of advanced goodies to play with.
5. Request files with upload enabled links
Next time you need to get a file from a client or coworker, send them an uploaded enabled link. With upload enabled links anyone can quickly send you files of any size, without running into the hassles and limitations of email attachments.
To get started you’ll need to go to the Sync.com web panel and create a new, empty folder. Then right-click the folder to share it as a link, and enable the upload-enabled link setting. The person on the other end will be able to instantly upload files to the link – no Sync account required. Detailed instructions here.
6. Archive files in the cloud-only by using Sync Vault
Did you know Sync provides a super-safe cloud-only storage space called Vault? Unlike your Sync folder (where files get synced to all your computers), files in the Vault stay in the Vault, making it a perfect place to backup and archive your most important stuff.
To get started simply right click on any file or folder on your computer, and select the Copy to Vault option from the menu. It’s that simple. And, you can access and restore your files in the Vault from the web panel at any time.
7. Go back in time
If you’ve ever hit save instead of save as, you’ll appreciate the ability to go back in time to preview and restore any previous version of your file. From the web panel right click on any file to access file revision history. Flux capacitor not required for this one.
8. Quickly view recent files with Sync’s new Events timeline
Never miss a file update again. Sync’s events timeline gives you a heads up display of what’s happening to your files, in real time. Add the events timeline to your workflow and you’ll be able to easily keep track who’s making changes to your files, and when.
9. Enable two-factor authentication to keep your account even safer
Keeping your account safe is priority number one here at Sync. Enabling two-factor authentication adds an extra level of security on all web-based Sync.com features, including all settings that can provide access to your account.
Once enabled, Sync will email you a six digit code every time you enter your password, or you can use an authenticator app like Google Authenticator on your phone to get the code. Detailed setup instructions here.
10. Share and collaborate with teams
Did you know Sync has multi-user team sharing built in? Simply create a new folder, invite other people to that folder, and you’ll now have a group of users (a team) with access to the same folder, syncing across everyone’s computers and devices in real-time.
The best part is that with Sync’s advanced administration features you’ll always have total control over each user, and each share. Onboarding and off boarding users is easy. Per-user access permissions such as read-only or read-write are a piece of cake. And remote wipe is at your command. Powerful team sharing and multi-user collaboration made easy. Page 18 of our getting started guide for Windows and Mac OS X has a great overview of multi-user team sharing.
Need help?
Sync’s support team is yet another awesome Sync.com feature that should get honourable mention. If you need help with any of these features simply contact support and you’ll be in touch with a real human being in no time.
New user? Click here to create a new account.
Summary :
Have a need to sync folders in Windows 10 so that you can keep folders to different locations to protect data safe? In this post, we will offer you 3 sync tools, as well as how to sync two folders to an external hard drive or between drives in Windows 10.
Quick Navigation :
Why Need to Sync Folders Windows 10
In your computer, there may be some important data in different folders including financial records, documents, videos, pictures, music files, etc. It would be a huge loss if these files or folders are lost.
To avoid data loss, you may choose to make a backup by copying & pasting crucial folders to another location. But the traditional copy-and-paste pattern is a time-consuming progress, especially for some folders with large capacity. Besides, some special folders cannot be copied correctly.
In this case, you can choose to sync files or folders to different locations. One of the common situations is to sync data to an external hard drive. Certainly, you can also sync files or folders to a Cloud drive or network drive. In short, the purpose is to keep data safe no matter which location you choose.
How to sync two folders on the same computer? In the following parts, we will show you three methods on Windows 10 sync folders.
Windows 10 Sync Folders to External Drive with MiniTool ShadowMaker
When searching for “Windows sync folders” in Google, you will find some of you are interested in Windows 10 sync folders to external drive. Actually, it is fairly easy to synchronize folders Windows 10 to an external drive so long as you use a piece of professional third-party software.
Here, we highly suggest using MiniTool ShadowMaker that is known as PC backup software and also file sync software. To be specific, it allows creating an image file for Windows operating system, files & folders, disk, and partition. Additionally, this freeware enables you to sync files and folders to other locations like an external hard drive, USB drive, etc. with its Sync feature in Windows 10/8/7.
Right now, you can free get MiniTool ShadowMaker Trial Edition by hitting the following button and start file & folder synchronization. Note that this edition only allows you using for 30 days. To use this free sync tool all the time, upgrade it to Pro Edition or an advanced one.
Sync Folders Pro 3 5 2015 Review
How do I sync folders Windows 10 with this software on the same computer? You may ask. In the following paragraphs, we will show you how to perform Windows sync folders easily.
Step 1: Choose a Computer to Manager
- Open MiniTool ShadowMaker Trial Edition by double-clicking the tool on your desktop.
- Choose Keep Trial to free use for 30 days.
- To sync files or folders in the local computer, click the Connect button in the left side.
Step 2: Specify Folders to Sync
- To sync folders Windows 10, go to the Sync page by clicking the feature in the toolbar.
- Specify the source and target for folder synchronization.
What to Sync
- Go to the Source section.
- Open your computer drive, the user account folder or the Libraries and choose folders that you want to sync.
Where to save synchronized folders
- MiniTool ShadowMaker has given you a default folder. You can skip this move to the next step. If you don’t want this default path, you can choose one manually.
- To realize Windows 10 sync folders to external drive, go to the Destination section and choose a drive as the storage path by entering the Computer window.
1. Surely, you can right-click the blank place after entering your external drive, choose New folder to create a new directory and rename it so that you can synchronize your selected two folders to another folder.
2. Besides, you can also sync folders in Windows 10 to a USB flash drive, NAS, etc.
Step 3: Start to Synchronize Folders Windows 10
- When returning to the Sync page, click Sync Now to start Windows sync folders.
- The progress of folder sync task can be viewed in the Manage page of MiniTool ShadowMaker.
Make advanced settings
In the Sync page, you can find this free file sync software offers you two features: Schedule and Options. Before step 3, you can make some advanced settings for the folder sync task that you are performing, for example, create automatic folder sync tasks, make file comparison and file filter settings.
①Auto Sync Folders Windows 10
When you search for “sync two folders windows 10”, you will find there is a related question from users: how do I automatically sync folders in Windows 10? Actually, it is easy if you use the Schedule feature.
- Click this feature and turn the switch from OFF to ON.
- Then, you will find that this feature offers you four schedule settings including Daily, Weekly, Monthly and On Event. Just choose one and specify a time point for automatic file & folder sync.
Want to create automatic file backups in Windows 10? This post shows you how to automatically back up files to an external hard drive with ease.
②Options
After clicking this feature, you can see MiniTool ShadowMaker provides you with two options: Comparison and Filter.
By using the first one, this software will compare the source and target files according to the file time, file size or file content, (time and size are ticked by default) when you sync files or folders in Windows 10 next time so that you can perform synchronization task well to keep data safe.
With the Filter feature, you can exclude some files including .sys, .tib, .tmp, etc. That is, these files won’t be synchronized.
Sync Two Folders Windows 10 (Between Drives) with SyncToy
If you have such a need: Windows sync folder between drives, what should you do? There is a tool from Microsoft and it is SyncToy that allows you to synchronize files and folders between locations.
To use SyncToy, you need to download it from Microsoft website by choosing the appropriate Windows version and then install in on Windows 10. Next, start to sync two folders between drives.
How to sync two folders in Windows 10 on the same computer? Follow the step-by-step guide:
Sync Folders Pro Mac
Step 1: Run SyncToy to Start Sync Folders Windows 10
- Double-click on this free file sync tool in Windows 10 to launch it to the main interface.
- Click Create New Folder Pair to start this task: Windows sync folders between drives.
Step 2: Choose Two Folders You Want to Sync
To sync folders between drives on the same computer, you should specify the Left Folder and Right Folder by clicking the Browse button
- The Left Folder can be the folder including important files like documents, photos, music files, etc.
- The Right Folder can be the one that you newly create on your external hard drive.
Step 3: Choose One Method to Sync Two Folders Window 10
- Synchronize: This option can help you do this work: Windows sync folders between drives. That is, it can sync any new and updated files by following the rule – two-way sync. To be specific, if the Left Folder changes, then the Right Folder also changes. If the Right Folder is updated, the Left Folder is also updated.
- Echo: This option is only applied from the Left Folder to the Right Folder. If any change including modification, adding, renaming, deletion is done to the Right Folder, the Left Folder won’t change.
- Contribute: It is similar to the second one. But there is only one difference: deleting files in the Left Folder won’t cause the change in the Right Folder.
Step 4: Run Folder Sync Windows 10
- Input a name for the synchronization task.
- Preview this task.
- Click the Run button to start Windows sync files between folders.
After that, this sync program will start the process of folder sync between drives. Then, this tool will tell you whether the task is successful or not.
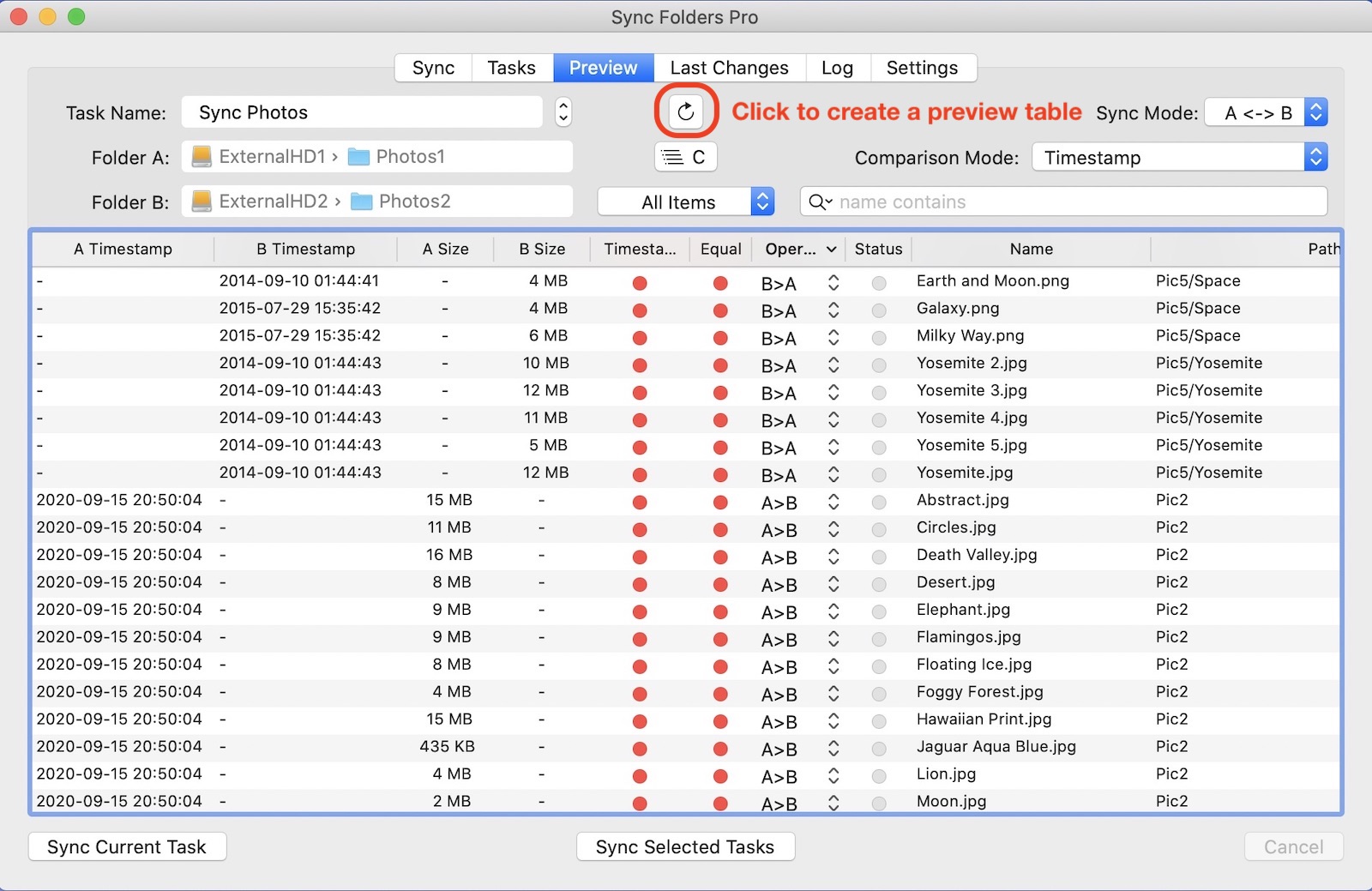
Use Sync Center to Sync Folders Windows 10
When searching for “Windows 10 sync folders”, you can find the related search result – network drive offline Windows 10.
As to this result, it means that you should choose the Windows built-in sync tool, Sync Center, to synchronize folders. With this tool, you can sync files between your PC and offline files which are saved in the folders of the network servers. And the offline files are just a copy of your network files & folders saved on the computer.
How to use this Sync Center to sync folders in Windows 10?
Move 1: Create a Shared Folder
- Open the Network & Internet setting and click Sharing options.
- Check Turn on network discovery, Turn on file and printer sharing and Turn off password protected sharing.
- Save all changes.
- Right-click on the folder including files that you want to sync, click Properties > Sharing > Share.
- Choose Guest to share with and set the permission to Read/Write.
- After the folder is sharing, click Advanced Sharing in Properties tab and tick Share this folder.
- Open Command Prompt and type ipconfigto get the IPv4 address.
Move 2: Enable Offline Files in Windows 10
- Go to Control Panel and open Sync Center.
- Click Manage offline files.
- Click Enable offline files.
Move 3: Sync Folders Windows 10
1. Input the IP you have got in the Run window by hitting the Win + R

2. In the pop-up window, open the shared folder.
3. Choose files that you need to sync and set them Always available offline.
4. Go to Sync Center and you can view these offline files.
Sync Folders Pro 3 5 2015 Specs
If you make some changes of the files in the shared folder, the synchronized files will also change. For more information on the sync guide, you can read Another File Sync Software – Windows Sync Center.
Using Sync Center to sync folders in Windows 10 is really complicated, so we suggest using the professional file sync software, MiniTool ShadowMaker (mentioned above) to easily sync folders to an external drive, USB flash drive, network drive, etc.
Bottom Line
Right now, we have shown you how to sync folders Windows 10 with three different tools to meet your various needs. Just choose one tool and start a sync task based on actual situations. To sum up, MiniTool ShadowMaker is easy-to-use, flexible and reliable.
Remember to tell us if you have any suggestion or question. Leaving a comment and contacting [email protected] are both OK.