Typeit4me 6 0 – Completes Partially Typed Words For You
- Typeit4me 6 0 – Completes Partially Typed Words For You Know
- Typeit4me 6 0 – Completes Partially Typed Words For You Think
So, you’ve got a client (or a boss) who wants you to create a *finished* document in Microsoft Word. In other words, you get to do typesetting–in a program that isn’t really designed for typesetting. Here are some tips you might find useful:
1. Consult Word’s Help file or, better yet, a good reference book to learn about Word’s Page Setup, Section Layout, and Heading features. Then use those features to set up different sections of your document in the way you need them–for example, you can use roman numerals for page numbers in front matter and have different running heads in different chapters.
Synonyms for typed include copied, transcribed, typewritten, inscribed, in print, printed, on paper, signed, lettered and scriptural. Find more similar words at. Above are the results of unscrambling typed. Using the word generator and word unscrambler for the letters T Y P E D, we unscrambled the letters to create a list of all the words found in Scrabble, Words with Friends, and Text Twist. We found a total of 16 words by unscrambling the letters in typed.
2. Attach a good-looking template to your document by clicking “Tools > Templates and Add-ins > Attach,” being sure to check the box labeled “Automatically update document styles.” For this to work, you’ll need to format your document with paragraph styles that have the same names as those in the template. You can create your own template, use one of Word’s built-in templates, or use a template from one of the sources mentioned here:
http://www.topica.com/lists/editorium/read/message.html?mid=1704952768
3. Turn hyphenation on by clicking the “Tools” menu, clicking “Language,” and then clicking “Hyphenation.” Put a check in the box labeled “Automatically hyphenate document.” Set the hyphenation zone to about half an inch or the equivalent. (You may need to experiment with this.) Limit consecutive hyphens to 3 or 4. (The more consecutive hyphens you allow, the better Word can adjust justified text–but you’ll also get more word breaks.)
4. Make sure that styles allow hyphenation to occur. For each paragraph style, click “Format > Style > Modify > Format > Paragraph > Line and Page Breaks” and make sure the box labeled “Don’t hyphenate” is empty. Also, make sure the box labeled “Widow/Orphan Control” is checked.
5. Turn on kerning for all text. For each paragraph style, click “Format > Style > Modify > Format > Font > Character Spacing” and make sure the box labeled “Kerning for Fonts” is checked and the box labeled “Points and Above” has a value equal to the smallest point size in the document (usually 8 points). This is probably overkill, but that’s okay.
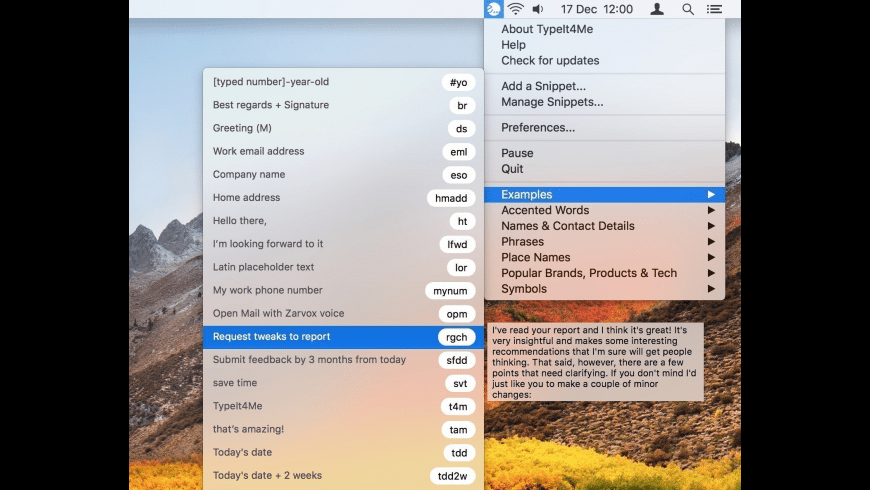
6. Set line spacing to an exact point size. For each paragraph style, click “Format > Style > Modify > Format > Paragraph > Indents and Spacing > Line Spacing” and set line spacing to an “exact” amount. This should be about 120 percent of the character point size. If your character point size is 10, for instance, you should probably set your line spacing to 12 points.
7. Adjust all of your styles to fit your design. This even includes such styles as Footer, Header, Footnote Reference, and Page Number, which should not be left with their default formatting. For example, if you’re setting body text in Garamond, you should set your footnote references in Garamond as well.
8. Using “File > Page Setup,” set your right and left margins to create an easily readable line length. One rule of thumb is that lines in body text should be roughly as long as an alphabet and a half in the current font and point size, like this:
abcdefghijklmnopqrstuvwxyzabcdefghijklm
That may not seem long enough, but go look at several of the well-designed books on your shelf. You’ll be surprised at how short the lines are. If you want to use a longer line, you should also increase your line spacing so the reader’s eye can “track” more easily from the end of one line to the beginning of another.
9. If you’re using Word 97 or higher, click the Tools menu (Edit in Word 2001), click “Options” (Preferences on a Macintosh), click the “Compatibility” tab, and put a check next to these options:
* “Do full justification like WordPerfect 6.x for Windows.” (Or better yet, use our WordSetter program to adjust word spacing to your own liking.)
* “Don’t add extra space for raised/lowered characters.”
* “Don’t center ‘exact line height’ lines.”
* “Don’t expand character spaces on the line ending Shift-Return.”
* “Suppress ‘Space Before’ after a hard page or column break.”
* “Use printer metrics to lay out document.”
At this point, your text should look pretty good, but you can make it even better by applying the principles described in such books as these:
Desktop Publishing with Word for Windows, by Tom Lichty.
The Printed Word, by David A. Kater and Richard Kater.
The Elements of Typographic Style, by Robert Bringhurst
Typeit4me 6 0 – Completes Partially Typed Words For You Know
The Art of Desktop Publishing, by Tony Bove, Cheryl Rhodes, and Wes Thomas.
The Non-Designer’s Design Book, by Robin Williams.
The PC Is Not a Typewriter, by Robin Williams (for beginners only).
_________________________________________
READERS WRITE
Ned Humphrey wrote:
Thought you might be interested in another bug report. Actually, it’s not so much a bug as one of Word’s irritating quirks. I call it:
HOW’D WE GET ONTO THAT SUBJECT?
I’m sure you’re familiar with the way Word automatically inserts the first line of any new document in the Title box of the Summary (located in the Properties dialog box). Of course, the first line is often not suitable as a title at all. If that were the whole problem, I could live with it. But it creates further problems down the road.
There are two things wrong with it: First, the “title” persists even after the first line changes. That’s not so bad. You can change the title at will, or simply ignore it . . . with one major exception. Which brings me to the second problem: Because I edit multiple documents and then immediately email them on to the graphics department every day using Outlook, I systematically rename files sent to me by my various authors so that the graphics people know what to do with them just by looking at the filenames (saves time in writing email explanations), and so I myself can easily find them in my archives. When I click on the “Send to Mail Recipient (as Attachment)” button, what I want to have happen is for the filename to be inserted as the Subject line in the new Outlook email. That works fine if there’s no title entered in Summary. But if Summary contains a Word-generated “title,” the email subject head defaults to that instead of using the filename. So I have the extra work, each time, of going to File/Properties/Summary/Title and deleting the (often nonsensical) title. Only then am I able to send the email with the proper subject head automatically inserted.
Of course, if you create all your documents yourself, you can avoid this by checking the “Prompt for document properties” box under Tools/Options/Save and then deleting the suggested title when the Properties dialog box pops up before saving a new document for the first time; but as most of my stuff comes from other people, I have to perform the above routine to get rid of previously created “titles.”
Typeit4me 6 0 – Completes Partially Typed Words For You Think
What I would like Word to do is give you the option of turning off the “automatic titling” feature altogether.
Do you, gentle reader, know of a way to take care of Ned’s problem? If you do, please send your solution here: mailto:hints [at symbol] editorium.com
Today’s the big day! Apple is all set to officially usher macOS 10.14 Mojave into the world and hoo boy we’re ready for it. As many of our hawk-eyed customers have noticed, we’ve just released TypeIt4Me 6.1. Not only does it run like a champ on the new operating system, but we’ve made some significant improvements and added support for Dark Mode. If you spend as much time burning the midnight oil as we do, we think you’ll appreciate the tenebrous new look; it’s much easier on the eye in dimly lit work dens.
Oh and one more thing. How would you like to pick up a single user TypeIt4Me licence for only $9.85 USD / £9.85 / 9,85€ ? To celebrate our sixth TypeIt4Me software update this year and the arrival of macOS 10.14, for a limited time you can use the coupon code MOJAVE to get more than 50% off the usual $19.99 cost of a standard single TypeIt4Me licence.
During checkout, before clicking “Complete Order” type MOJAVE into the coupon field and press “Update Coupon” to apply a 10.14 discount. Head to our Fastspring store now to take advantage of this offer before it expires. [Edit: this offer has now ended.]
Time for us to get back to work. Hope you’re all hanging in there in these topsy-turvy times. All the best to you and yours.
– Guy & Riccardo