Winclone 6 1 2 – Clone Your Boot Camp Partition
Winclone Pro 8.0.2 Crack Plus Torrent Mac+Win. Winclone Pro Torrent permit to clone the boot camp partition. You can clone your windows 7, 8.1, and Windows 10. Win clone is the comprehensive solution for securing your boot camp windows system. Clone and Restore Boot Camp with Winclone 6. This is a quick walk-through of the cloning and restoring process with Winclone 6.
- Winclone 6 1 2 – Clone Your Boot Camp Partition Drive
- Winclone 6 1 2 – Clone Your Boot Camp Partition Recovery
Winclone Pro 4.4 – Clone your Boot Camp partition. Winclone allows you to clone your Boot Camp partition and now includes Windows 7, 8, and 8.1 cloning! New Machine Setup a breeze - If you are in charge of setting up a bunch of machines with both Mac OS X and Boot Camp, Winclone will make your job a breeze. For example, Winclone will let you clone the Windows XP Boot Camp partition from a Mac Pro (which uses a Xeon-based processor) and then restore it to a MacBook Pro (which uses a Core Duo or Core 2. For example, Winclone will let you clone the Windows XP Boot Camp partition from a Mac Pro (which uses a Xeon-based processor) and then restore it to a MacBook Pro (which uses a Core Duo or Core 2.
Clone, Migrate, and Restore Windows Boot Camp on macOS
Thanks for Downloading Winclone
Winclone is downloading now. Winclone now
offers in-app license purchasing.
Full Featured Boot Camp Solution
Winclone 8 is the complete solution for protecting your Boot Camp Windows system against data loss and for moving your Boot Camp partition to a new Mac.
Protect all the time and energy you spent getting Windows and all your programs installed and set up in Boot Camp. Create a Winclone image of your Boot Camp partition and snap back to that same setup in minutes.
Winclone 6 1 2 – Clone Your Boot Camp Partition Drive
Beautiful in both Light and Dark Mode
The Winclone interface has been updated to look great with modern macOS. Run in either light or dark mode and it will look amazing. When you add the Winclone icon in your Dock, it will fit right it.
Incremental Image Scheduling

Incremental Imaging has been updated to run in the background and the scheduling options been greatly expanded. The main Winclone app no longer needs to be running during incremental imaging and you can now schedule hourly, daily, weekly, or monthly schedule.
Security
Winclone 8 works great with new security features of Catalina. Any images stored in protected areas (Desktop, Documents, External Volumes) can be used to restore to a Boot Camp partition. Winclone 8 has also been tested and is fully compatible with the new read-only system volume in Catalina.
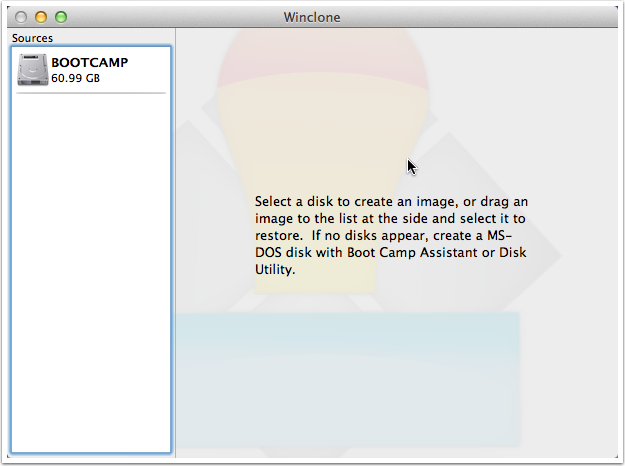
- Imaging and restoring Boot Camp
- Supports macOS 10.14 Mojave and 10.15 Catalina
- Enhanced security compatibility with macOS Catalina
- Scheduled background updates of Winclone images
- Supports restoring images created with prior versions of Winclone (Windows 7 and above)
- Supports restoring images to DOS-FAT32, ExFAT and NTFS formatted volumes
- Supports restoring images to attached volumes (bootable depending on hardware and Windows version)
- Supports saving to external or network storage
- Fast incremental imaging
- Support for APFS and core storage volumes
- Detection and reporting of inconsistent GPT and MBR boot records
- Supports local disk-to-disk migration
- Shrink/expand Boot Camp file system
- Options for “make legacy bootable” and “make EFI bootable” (Windows 7 and above)
- Progress bar estimate and percentage complete
- Alert sound for success or fail operation
- In-app links to related support resources
- Updated user interface
- Notarized for enhanced security and compatibility with macOS Catalina
If you are restoring a Winclone 6 image on a Mac that does not currently have a Boot Camp partition, you can use Disk Utility on macOS to create one. First, open Disk Utility in your Utilities folder (located in your Application Folder).
Select the Disk as shown above, and click the partition button:
As you can see from the screen shot above, the Macintosh HD takes up some space (the hashed area above) and the free space (the solid area above). Click “+” below the pie graph, and a new partition will be created. Drag the handle on the slice (as shown below) until the new partition is the size you desire. Change the name to BOOTCAMP, the format to MS-DOS (FAT) and click Apply.
A confirmation sheet will appear. Carefully check which partitions will be add/removed/erase. In this case, a BOOTCAMP partition will be added, the BOOTCAMP partition will be erased, and Macintosh HD will be resized. Click Partition when satisfied that it is the correct settings:
Winclone 6 1 2 – Clone Your Boot Camp Partition Recovery
Once completed, you can see the status as shown below.
Click Done and you will now have a BOOTCAMP partition created:
Quit Disk Utility and open Winclone. You’ll see that the new Boot Camp partition is now available: