Shapes 4 7 – Simple Diagramming App
DrawExpress is a fast gesture-recognition diagram application. With DrawExpress, you can draw diagrams and flowcharts in a simple and intuitive way. It's just as easy as using a pen and paper! Whether you work in software design, finance, business, law, or need it for school, DrawExpress is the ultimate solution to your diagramming needs. Try out the free DrawExpress Lite version before your. Diagram Designer provides users with an opportunity to quickly design simple flow charts, which should appeal to business people. Though it has a snag with its text feature, the program's.
In the library menu, you can use these drawing tools to draw line, arc, spiral, rectangle, rounded rectangle, oval, polygon and star shapes.
Draw Straight Lines with the Line Segment Tool
Use the Line tool when you want to draw one straight line segment at a time.
- Select the Line tool.
- Do one of the followings:
- Position the pointer where you want the line to begin, and drag to where you want the line to end.
- Double click where you want the line to begin, the 'Line' property dialog will appear and specify the length and angle of the line. Then click OK.
Draw Arcs
Use the Arc tool when you want to draw one arc segment at a time.
- Select the Arc tool.
- Do one of the followings:
- Position the pointer where you want the arc to begin, and drag to where you want the arc to end.
- Double click where you want the line to begin, and in the dialog box set the following options. Then click OK.
Notes:
Length X‑Axis Specifies the width of the arc. Length Y‑Axis Specifies the height of the arc. Type Specifies whether you want the object to be an open path or a closed path. Slope Specifies the direction of the arc's slope. Enter a negative value for a concave (inward) slope. Enter a positive value for a convex (outward) slope. A slope of 0 creates a straight line.
Draw Spirals
- Select the Spiral tool.
- Do one of the following:
- Drag until the spiral is the desired size. Drag the pointer in an arc to rotate the spiral.
- Double click where you want the spiral to begin. In the dialog box, set any of the following options, and click OK.
Notes:
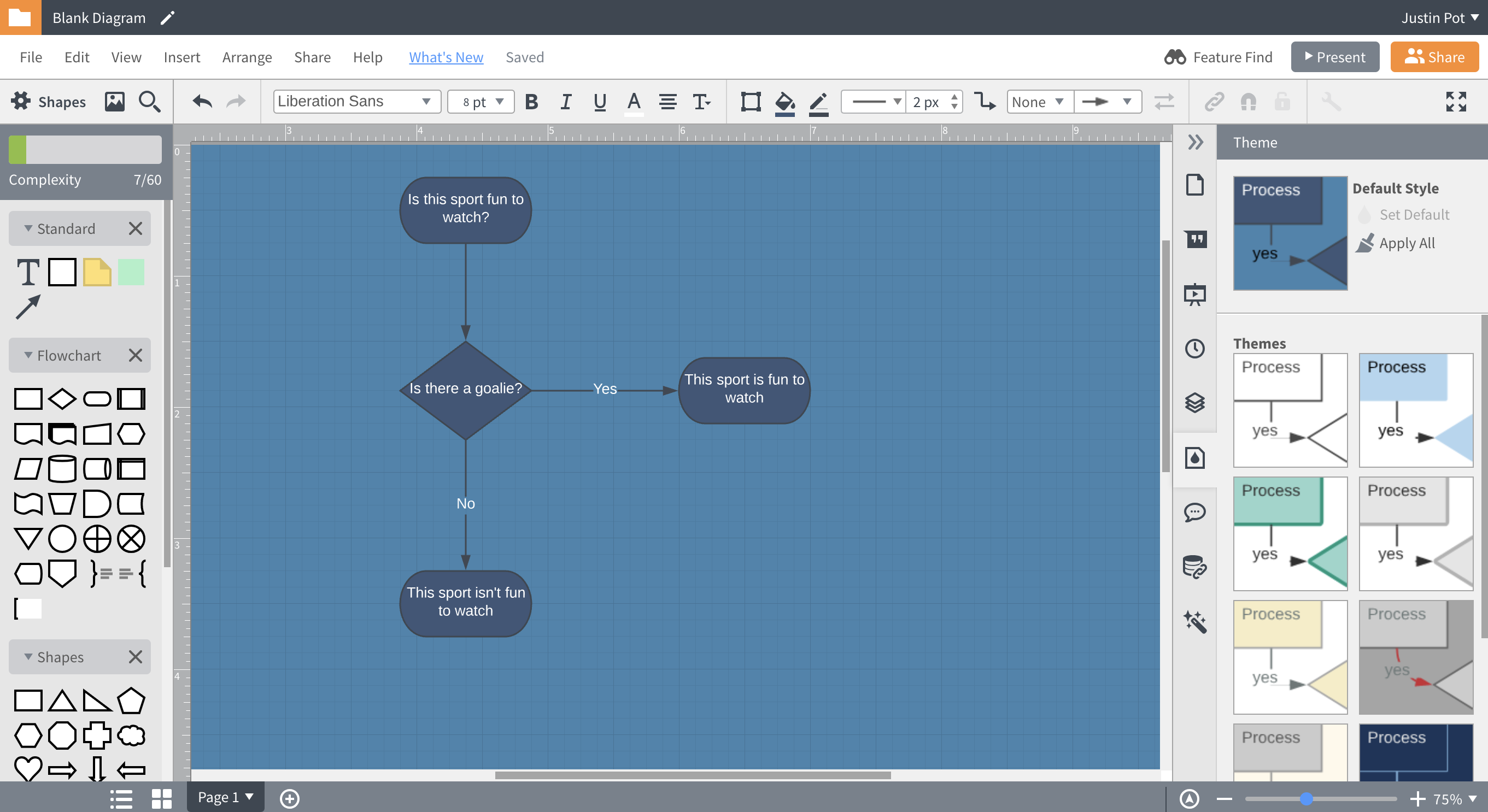
Radius specifies the distance from the center to the outermost point in the spiral. Decrease specifies the amount by which each wind of the spiral should decrease relative to the previous wind. Segment Number specifies how many segments the spiral has. Each full wind of the spiral consists of four segments. Style specifies the direction of the spiral.
Draw Rectangles and Squares
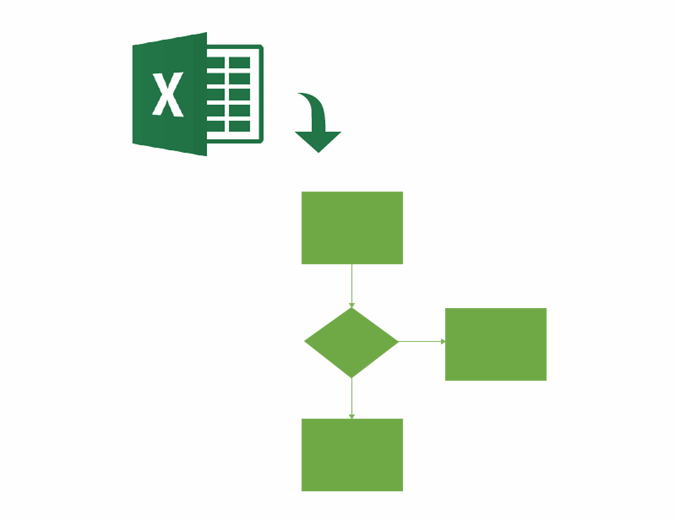
- Select the Rectangle tool.
- Do one of the followings:
- To draw a rectangle, drag diagonally until the rectangle is the desired size.
- To draw a square, hold down the Shift key while you drag diagonally until the square is the desired size.
- To create a square or rectangle using values, double click where you want the center point to be. Specify a width and height, and click OK.
Draw Rounded Rectangles
- Select the Rounded rectangle tool.
- Do one of the followings:
- To draw a rounded rectangle, drag diagonally until the rectangle is the desired size.
- To draw a rounded square, hold down the Shift key while you drag diagonally until the square is the desired size.
- To create a rounded square or rounded rectangle using values, double click where you want the center point to be. Specify a width, height and the corner radius, then click OK.
Draw Ovals
- Select the Oval tool.
- Do one of the followings:
- To draw an oval, drag diagonally until the ellipse become the desired size.
- To draw a circle, hold down the Shift key while you drag diagonally until the circle become the desired size.
- To create a circle using values, double click where you want the center point to be. Specify a width and height, then click OK.
Draw Polygons
- Select the Polygon tool.
- Do one of the followings:
- Drag until the polygon is the desired size. Drag the pointer in an arc to rotate the polygon. Press the Up Arrow and Down Arrow keys to add and remove sides from the polygon.
- Click where you want the center of the polygon to be. Specify a radius and number of sides for the polygon, and click OK.
Note:
Triangles are polygons too! You can draw one just as you make any other polygon.
Draw Stars
- Select the Star tool.
- Do one of the followings:
- Drag till the star is the desired size. Drag the pointer in an arc to rotate the star. Press the Up Arrow and Down Arrow to add and remove points from the star.
- Double click where you want the center of the star to be. For Radius 1, specify the distance from the center of the star to the star's innermost points. For Radius 2, specify the distance from the center of the star to the star's outermost points. For Vertex Num, specify how many points you want the star to have. Finally, click OK.
The tool for creating geometric shapes in paint.net is the
The
The different Shapes are selectable from the drop-down menu in the
Basic Shapes
- Rectangle & Rounded Rectangle
- Ellipse
- Diamond
- Trapezoid & Parallelogram
- Triangle & Right Angle Triangle
Polygons & Stars
- Pentagon (5), Hexagon (6), Heptagon (7) & Octagon (8)
- Three-point Star, Four-point Star, Five-point Star & Six-point Star
Arrows
- Arrow & Notched Arrow
- Pentagon Arrow & Chevron Arrow
Callouts
- Rectangular Callout & Rounded Rectangle Callout
- Ellipse Callout
- Cloud Callout
Symbols
- Lightning Bolt
- Check Mark
- Multiply
- Gear
- Heart
Pressing
To create a shape, click on the shape type in the
When creating a Shape, hold down the
The draggable control nubs transform the shape. Click and drag these to relocate them. Dragging one nub over the one diametrically opposite has the effect of flipping the shape.
Moving a Shape
Before a Shape is committed to the canvas, it can be moved anywhere on the canvas. Click and drag the pulsing four-arrows-in-a-square icon (see diagram below) using the
A Shape can also be moved by positioning the pointer inside the Shape. It will turn into a four-way arrow. Click and drag with the
The keyboard arrow keys
Rotating a Shape
Before a Shape is committed to the canvas, it can be rotated.
The Rotation Point determines the center of rotation. It looks like a circle with a cross inside it (see diagram below) and is initially located in the center of the Shape. Click and drag the Rotation Point to relocate it (it can be moved outside the Shape or even off-canvas).
Rotate the Shape about the Rotation Point using the
If the
The keyboard arrow keys
Committing a Shape to the canvas
Commit the Shape to the active layer and exit editing mode using any one of these methods…
- Press the
Enter key - Click outside of the bounding box of the current Shape.
- Click Finish in the
Tool Bar - Draw a new Shape.
Draw Mode
Shapes are able to be drawn in three distinct modes;
Shapes can be forced to have equal height and width by holding down the
Brush Size and Style
Shapes are subject to the Brush settings in the
Sentence Diagramming Apps Or Websites
Corner Size (Rounded Rectangle only)
From 4.0.11+ the Rounded Rectangle Shape has an additional configurable Tool Bar setting:
Once the
Note that the change applied with each key press is selected from a scale. Changes of 1, 5, 25, 50 or 100 might be applied depending on the magnitude of the current
Fill Styles
Shapes can be rendered using a
Fills utilizing a fill style will make use of both the
Antialiasing
There are two antialiasing modes associated with the
These settings determine whether the lines used to create the Shape are rendered in a clip-to-pixel mode or not.
When
When
Antialiasing can be switched on or off via the
Blend Modes
Shapes can be applied using a
Custom Shapes
paint.net's built-in Shapes cannot be deleted or modified, however you can add new Shapes or create your own.
Shapes are rendered from customized XAML files. One file is required for each Shape.
XAML Shape files must be copied into the paint.net/Shapes/ folder and paint.net restarted before new Shapes will show up in the drop-down list.
The best place to find free pre-made custom Shapes is the paint.net forum: paint.net Shapes forum
Free Diagramming Application
To install custom shapes, see this guide by forum Administrator BoltBait: How To Install Custom Shapes
In the Windows Store version of paint.net, the directories for plugins and Shapes are different. These will have to be created manually.
First create a folder in /My Documents/ called /paint.net App Files/.
Then create three subfolders inside the new folder. These should be called:
- /Effects/
- /FileTypes/
- /Shapes/
If you wish to create your own Shapes, you may find this tutorial useful:
How To Create Custom Shapes
Additionally, there is a plugin which will assist making your own custom Shapes: